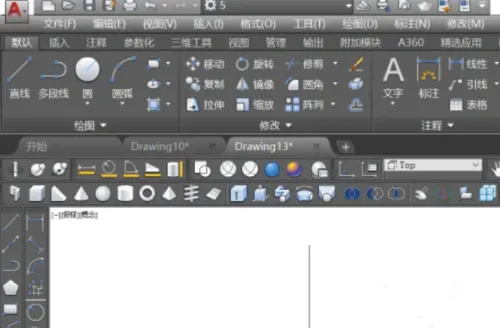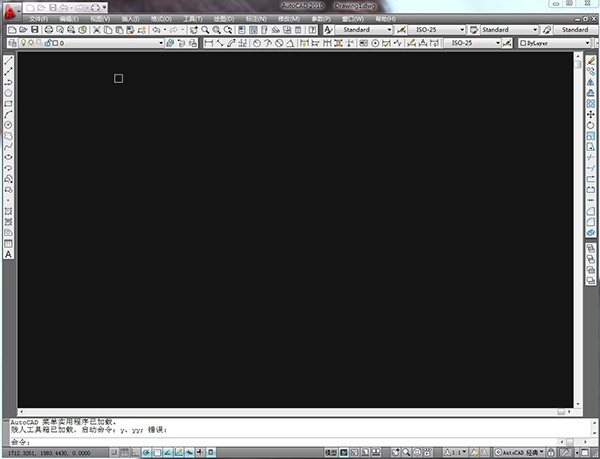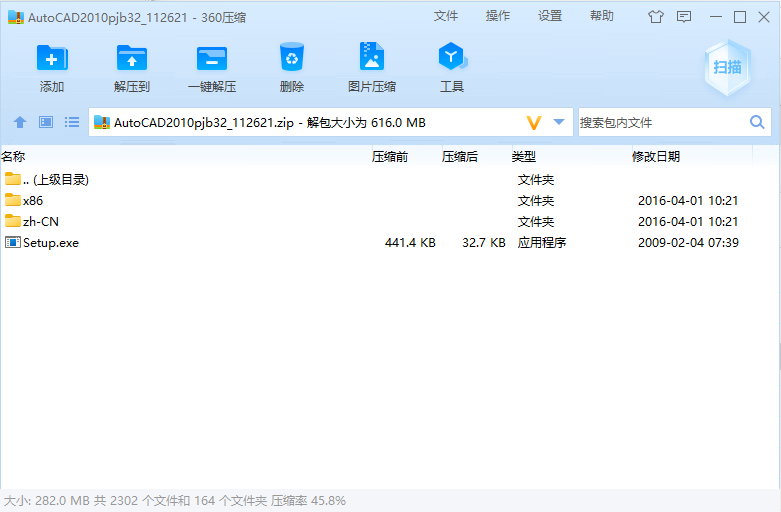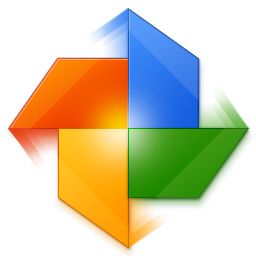#AutoCAD2010截图
#AutoCAD2010简介
AutoCAD 2010官方版是Autodesk公司开发的一款业界领先的计算机辅助设计(CAD)软件。自从1982年首次推出以来,AutoCAD已经成为了全球数百万设计师、工程师和建筑师的首选工具。2010版本在继承了AutoCAD经典功能的同时,也加入了许多新的特性和改进,进一步提升了软件的性能和用户体验。AutoCAD 2010广泛应用于建筑、机械设计、电气设计、土木工程、室内设计等多个领域,是设计师和工程师不可或缺的软件工具。
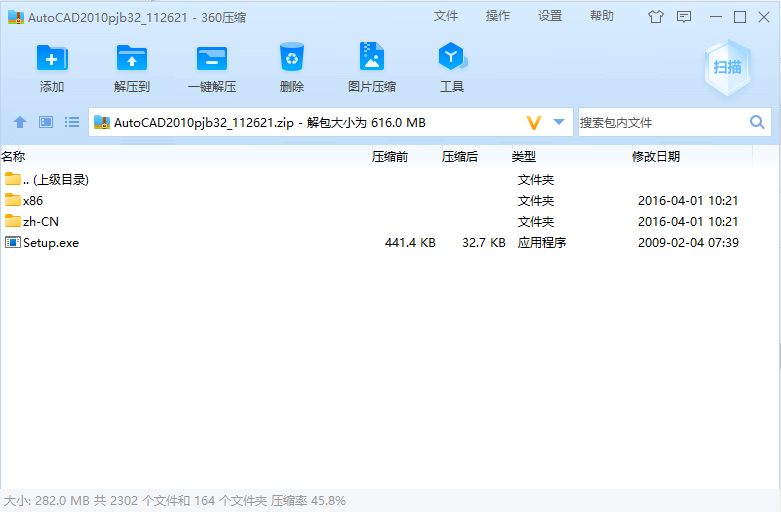
AutoCAD 2010功能介绍
1、文档编制
AutoCAD被视为出色的文档编制软件是有原因的。借助AutoCAD2010中强大的文档编制工具,您可以加速项目从概念到完成的进程。使用自动化、管理和编辑工具可以最大限度地减少重复性任务,并加快项目完成速度。25年来,在以创新方式编制文档方面一直处于领先地位,无论项目的规模与范围有多大,它都能帮助您应对各种挑战。
2、设计沟通
AutoCAD能够帮助您实现无缝沟通。您可以安全、高效、精确地共享关键设计数据。您可以体验本地DWG?格式支持带来的强大优势。DWG?是业界使用最广泛的设计数据格式,您可以通过它让所有人员随时了解您的最新设计决策。借助支持演示的图形、渲染工具,以及业界一些最佳的打印和三维打印功能,您的创意将会更加出色。AutoCAD能够为您带来最佳沟通体验。
3、定制
以前所未有的方式定制和配置AutoCAD2010。您的工作极为独特。您所用的软件也应如此。根据自己的独特需求定制,比您想象的还要轻松。配置您的设置,扩展软件,构建定制工作流程,开发个人专用应用或者使用已构建好的应用。有些人认为只能在灵活性和强大功能之间二选一。但AutoCAD能够让您同时拥有这两种优势。
4、探索设计构想
AutoCAD具备强大的三维功能,支持您探索各种创新造型。与一张白色的画布极为相似。它们都能够让您创建之前难以想象的设计。但是,能够让您灵活地以二维和三维方式探索设计构想,并且还提供了直观的工具帮助您实现创意。摆在您面前的是一张白色的画布——您打算在上面设计什么?
AutoCAD 2010背景换成黑色
在CAD中将背景调成黑色的方法
在CAD(计算机辅助设计)软件中,将背景调成黑色可以有助于更好地关注图形对象,并减少视觉干扰。以下是将CAD背景调成黑色的三种方法:
方法一:使用命令行
在CAD软件中,输入命令"netload"打开本地的。net库文件。
在打开的。net库文件中,找到"Microsoft Visual Basic"并点击"Microsoft Visual Basic"。
在弹出的对话框中,找到"Microsoft Visual Basic"并点击"Microsoft Visual Basic"。
在"Microsoft Visual Basic"对话框中,找到"Tools"选项卡,然后点击"Options"。
在"Options"对话框中,找到"Display"选项卡,然后选择"Black"。
方法二:使用快捷键
在CAD软件中,可以使用快捷键"Ctrl+1"打开特性管理器。在特性管理器中,找到"颜色"选项,然后选择"黑色"。
方法三:使用菜单栏
在CAD软件中,选择菜单栏中的"工具",然后选择"选项"。在选项对话框中,找到"显示"选项卡,然后选择"颜色"。在颜色设置中,将背景颜色设置为黑色即可。
AutoCAD 2010工具栏说明
1、打开CAD之后,在CAD主界面的上方有一栏菜单,找到工具菜单并点击。
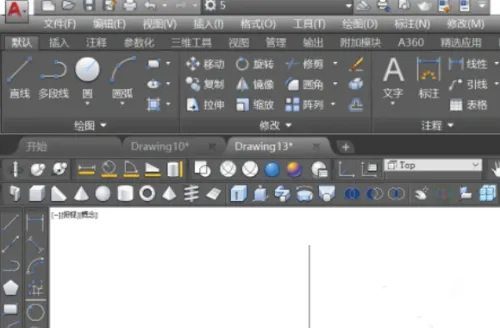
2、点击工具菜单的下拉菜单,里面有一个选项是菜单栏,点击它。
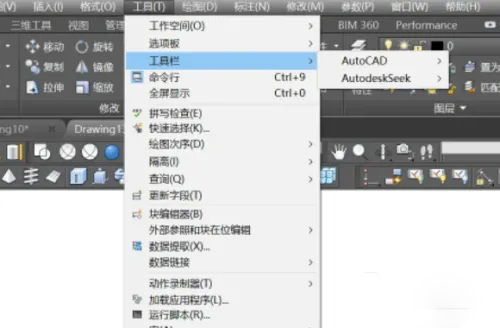
3、点击菜单栏里的autoCAD,在右边会出现工具栏,勾选需要的选项,对应的工具栏就会调出来。
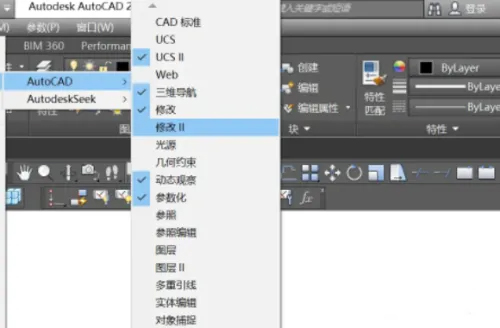
AutoCAD 2010安装教程
小编给大家带来应用于32位系统地autocad2010破解教程,可免激活码直接安装使用,下面就由小编给你们进行细致的讲解吧:
1、首先在本站下载压缩文件后解压文件,将得到如下文件夹;
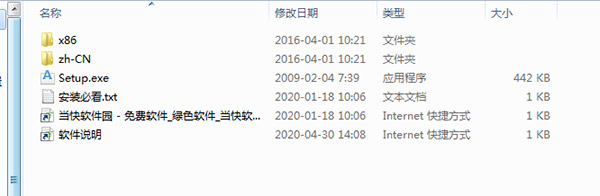
2、找到Setup.exe应用程序,双击打开即可进入安装向导;
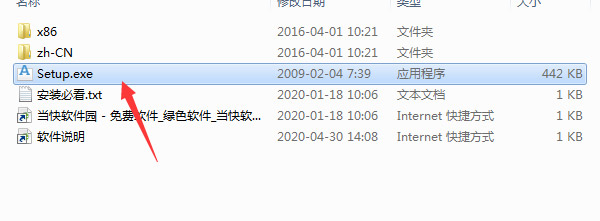
3、进入后已默认选择了AutoCAD 2010,你只需要点击“下一步”就好啦;
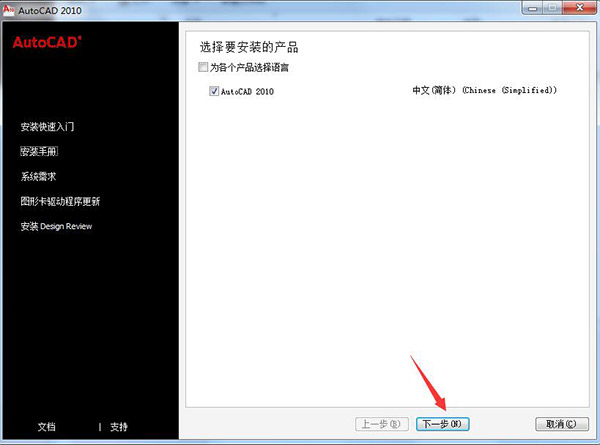
4、可根据自己的需求选择配置位置,选择完成即可点击“安装”;
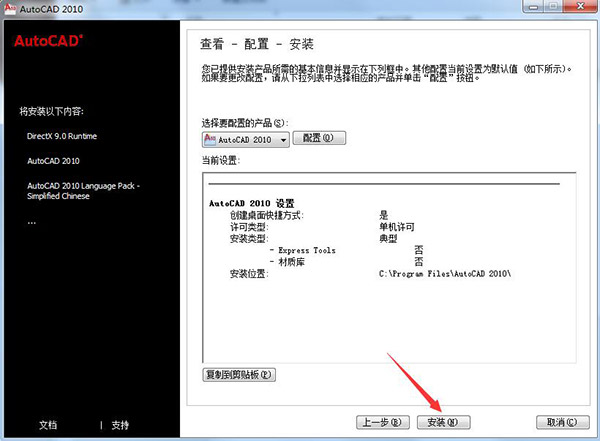
5、小编选择了默认的安装配置,所以它提示小编尚未更改安装配置是否使用默认配置继续安装,我们点击“是”即可;
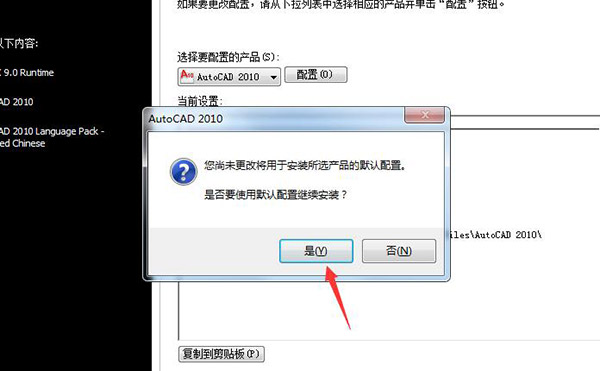
6、AutoCAD 2010正在慢慢安装,耐心等待即可;
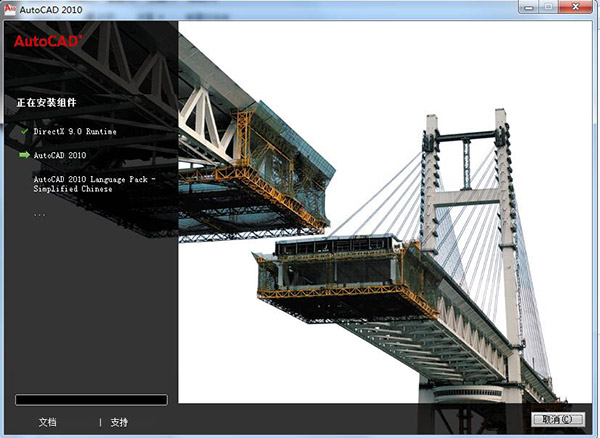
7、此时,AutoCAD 2010已安装成功,点击“完成”即可开始使用了;
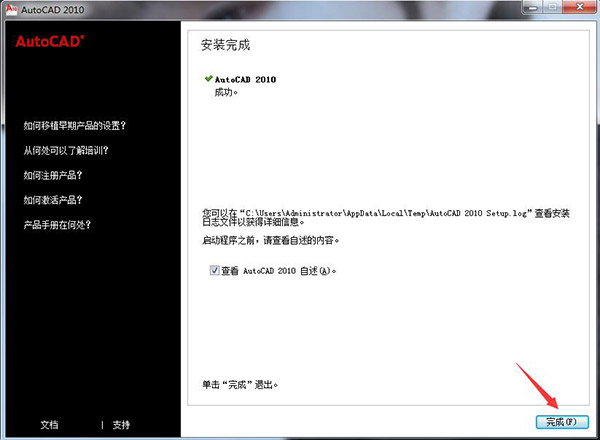
AutoCAD 2010常用快捷键
ALT+TK 如快速选择
ALT+NL 线性标注 ALT+VV4 快速创建四个视口
ALT+MUP提取轮廓
Ctrl+B: 栅格捕捉模式控制(F9)
Ctrl+C: 将选择的对象复制到剪切板上
Ctrl+F: 控制是否实现对象自动捕捉(F3)
Ctrl+G: 栅格显示模式控制(F7)
Ctrl+J: 重复执行上一步命令
Ctrl+K:超级链接
Ctrl+N: 新建图形文件
Ctrl+M:重复上一个命令
Ctrl+O:打开图象文件
Ctrl+P:打印当前图形
Ctrl+Q:打开关闭保存对话框
Ctrl+S:保存文件
Ctrl+U:极轴模式控制(F10)
Ctrl+v:粘贴剪贴板上的内容
Ctrl+W:对象追 踪式控制(F11)
Ctrl+X:剪切所选择的内容
Ctrl+Y:重做
Ctrl+Z:取消前一步的操作
Ctrl+1:打开特性对话框
Ctrl+2:打开图象资源管理器
Ctrl+3:打开工具选项板
Ctrl+6:打开图象数据原子
Ctrl+8或QC:快速
双击中键:显示里面所有的图像