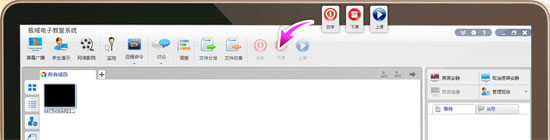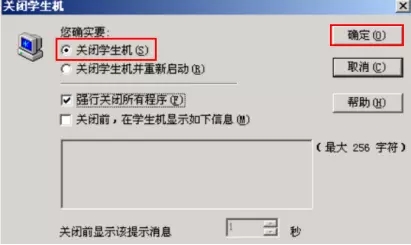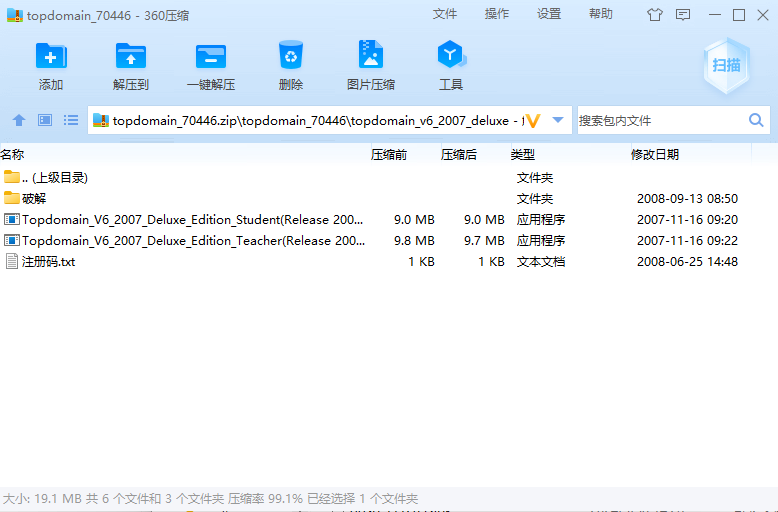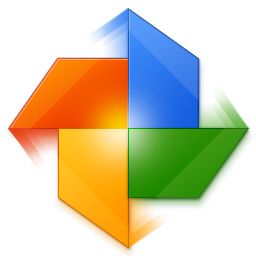#极域电子教室截图
#极域电子教室简介
极域电子教室是一款面向教育行业的网络课堂教学管理软件,它为教师提供了一个集成的平台,用于管理和促进课堂互动,同时监控学生的学习进度和效果。极域电子教室豪华破解版通过其先进的技术和人性化的设计,为教师提供了一个高效、便捷的教学环境,同时也为学生提供了一个互动、自主的学习平台。无论是从教学效果还是从管理效率上,这款软件都展现出了其独特的优势。
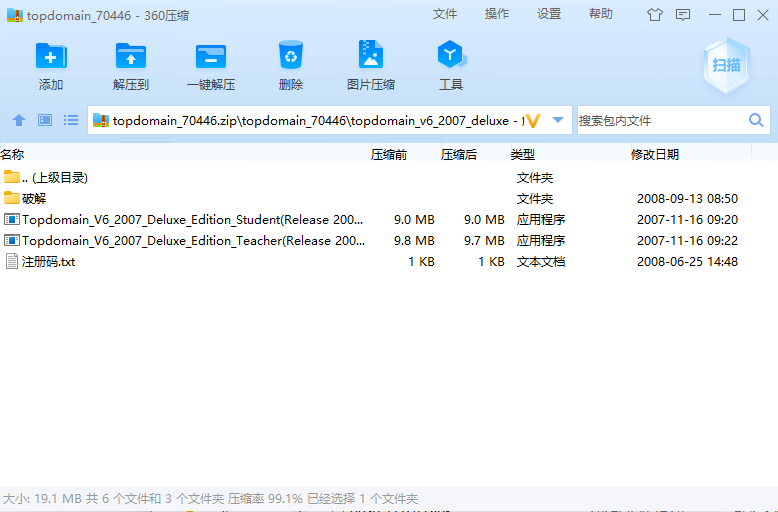
极域电子教室软件亮点
全面的教学支持:软件支持全屏电影和多种多媒体课件的广播,确保教学内容丰富多样。
流畅的软件操作广播:能够流畅地广播3DMAX、AUTOCAD、PHOTOSHOP、CORELDRAW、PREMIERE等软件的操作过程,满足专业软件教学的需求。
简便的连接方式:通过VGA连线,教师可以轻松地将个人笔记本电脑连接到学生机房的教师机,方便地分享备课内容。
高效的课堂互动:提供实时评测学生课堂学习效果的功能,帮助教师及时调整教学策略。
多样化的班级管理:提供丰富的班级管理功能,实现个性化自主学习。
极域电子教室软件优势
强大的功能集成:集成了多种教学和管理功能,一站式解决教师的教学需求。
提高教学效率:通过实时评测和互动功能,提高课堂的教学效率和学生的学习效果。
降低维护成本:无需在每台学生机上安装软件,减少维护成本和病毒传播风险。
适应性强:适用于多种教学环境和课程类型,满足不同教师的需求。
促进自主学习:通过个性化的班级管理功能,促进学生自主学习的能力。
极域电子教室64位破解版注册码
极域电子教室序列号——NQJWQXOTSYIGGBMJGMUKBTHKMWQA
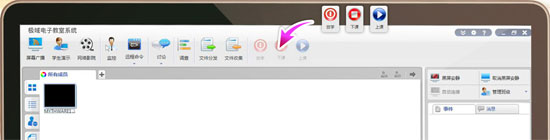
极域电子教室软件特色
1、屏幕广播
除了原来的全屏和窗口广播模式外,增加了绑定窗口模式。老师可以选择屏幕的某个部分广播给学生,以增加教学的直观性。
2、监控转播
监控时抓取快照。老师可以在监控学生的时候,对学生画面拍快照,保存学生画面的截图。
3、班级模型管理
新增加班级模型管理按钮,并设计了单独的管理界面,实现对班级模型的统一管理。
4、屏幕录制
屏幕录制经过全面技术革新,可以直接录制成 ASF 文件,也可以用 Windows 自带的 Media Player 直接播放。
屏幕录制的音视频不再分两个文件存放,保证了录制的文件的音视频同步性。
屏幕录制可以选择质量方案,以便客户在录制的文件尺寸和质量上,根据需要取舍。
屏幕录制提示小红点闪烁,录制过程更加直观。
提供屏幕录制转换器,以便早期的客户把老版本的文件转换为 ASF 文件。
5、远程设置
远程设置新增桌面主题设置,桌面背景设置,屏幕保护方案设置。
远程设置可以设置学生的频道号和音量。
远程设置可以设置学生的卸载密码,是否启用进程保护,断线锁屏,热键退出。
6、远程命令
新增可以远程关闭所有学生正在执行的应用程序。
7.分组管理
分组管理可以新建,删除,重命名分组。添加和删除分组中的成员。
分组信息随班级模型永久保存,下次上课可以直接使用保存的分组。
8.随堂小考
使用此功能,教师可以启动快速的单题考试或随堂调查,并立即给出结果。
9、系统日志
显示和自动保存系统运行过程中的关键事件,包括学生登录登出,电池电量,资源不足,提交文件等。
极域电子教室使用教程
极域电子教室教师端是一款多媒体教学网络软件,可以将教师机屏幕传送到学生机上,让老师更好的集中管理学生。那它怎么用呢?今天小编就给大家介绍下极域电子教室教师端怎么用。
如何使用极域电子教室教师端?
1、打开"极域电子教室教师端"软件并登录,它的操作界面如下图:

2、点击软件界面的"广播教学",然后选择"打印",如下图:

3、选择一个已登录的学生机图标,单击右键选择"开始发言",可以让被选中的学生发言,点击"停止发言",可以让学生停止发言,如下图:
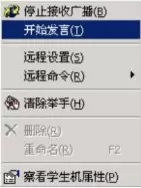

4、选中正在接收广播的学生机图标,单击右键,选择"停止接收广播",可以让学生停止接收广播,如下图:
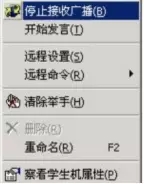
5、选中停止接收广播的学生机图标,单击右键,选择"开始接收广播",可以让学生接收广播,如下图:
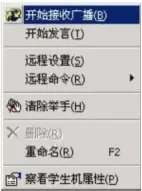
6、最小化软件界面,然后将鼠标移到界面顶端黑线处会弹出工具条,如下图:

点击"窗口"会重新显示教师机主窗口。
点击"设置"会弹出系统设置界面。
点击"复位"会结束教师机当前执行的操作。
点击"锁定"可以让工具条一直显示在屏幕上。
7、点击工具条的"分发",会弹出"文件分发"界面,在弹出选中要分发的文件并拖到发送区,如下图:


8、然后点击"文件分发"界面菜单栏的"传输",选择"分发到",在弹出界面输入学生机目录,点击"发送",如下图:
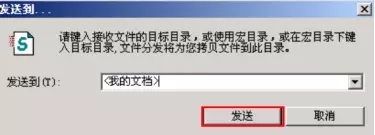
9、选择一个学生机图标,点击工具条上"命令",在弹出界面选择"关闭学生机",然后点击"确定",可以远程关闭学生机,如下图:
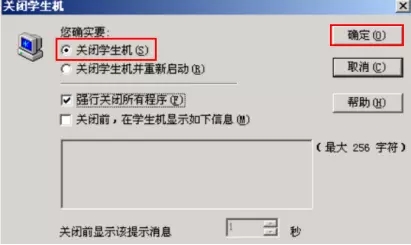
以上就是极域电子教室教师端使用说明,操作简单,大家可以试试哦。