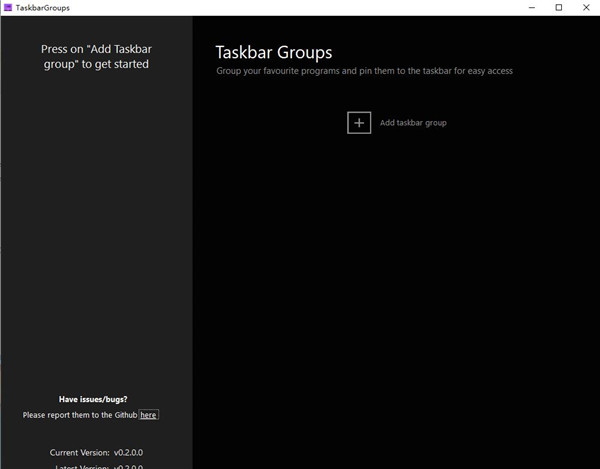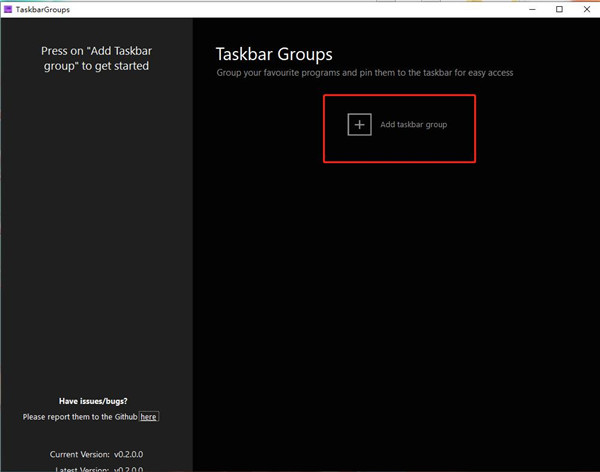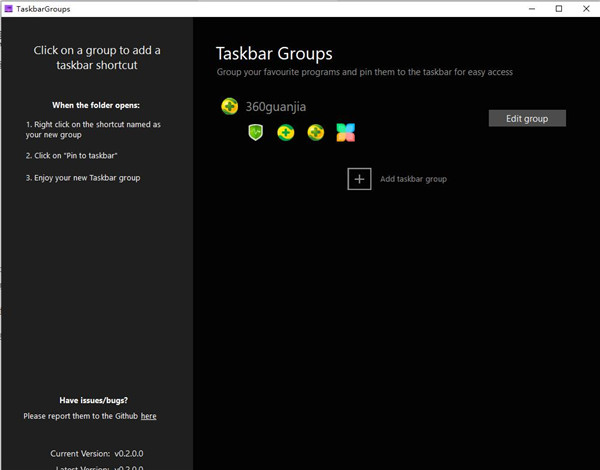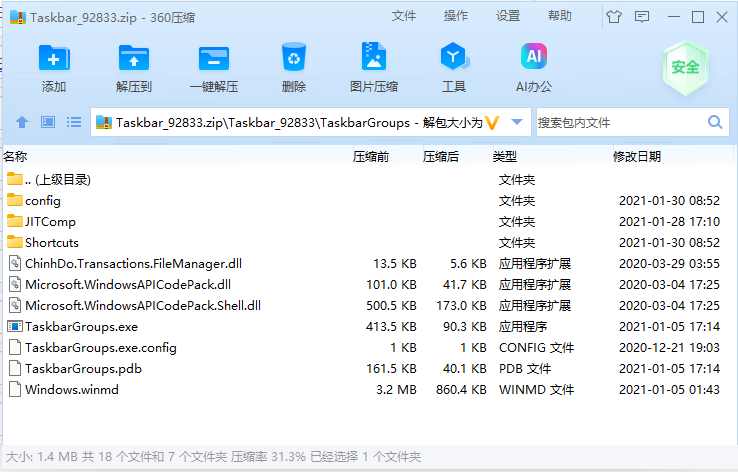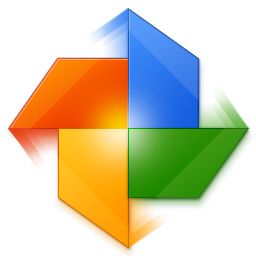#Taskbar Groups(任务栏图标分组工具)截图
#Taskbar Groups(任务栏图标分组工具)简介
Taskbar Groups 是一款专门为 Windows 10 用户设计的任务栏整理工具。它提供了一种简单有效的方式来组织和管理任务栏上的程序快捷方式,从而帮助用户保持桌面整洁和提高工作效率。Taskbar Groups 是一款适合那些希望更好地管理自己电脑上程序的用户的工具。它不仅可以帮助强迫症用户保持桌面的整洁,还可以让日常工作和文件管理变得更加高效和有序。如果你在寻找一款能够帮助你整理任务栏并提高工作效率的软件,Taskbar Groups 值得尝试。
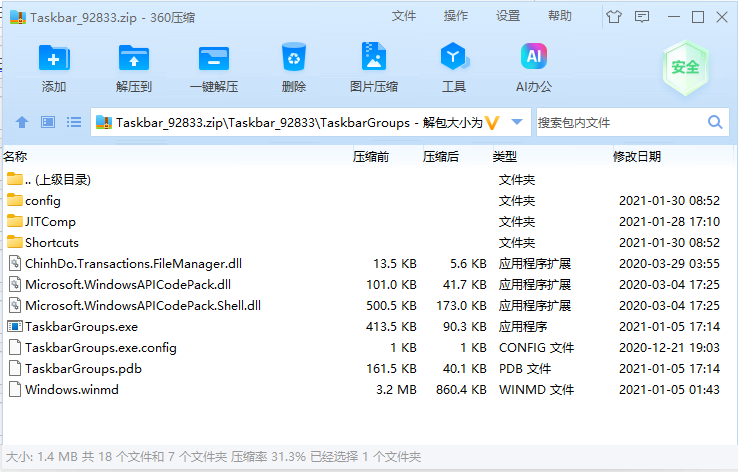
Taskbar Groups亮点
任务栏整理:Taskbar Groups 可以将任务栏上的程序快捷方式分组管理,用户可以根据自己的需求将相关联的软件整理到一起。
快速访问:通过 Taskbar Groups,用户可以快速打开软件,无需在开始菜单或桌面上一一寻找。
自定义分组:软件允许用户创建自定义分组,可以根据项目、工作流程或任何其他标准来组织软件。
减少桌面混乱:通过将快捷方式从桌面移至任务栏,Taskbar Groups 有助于减少桌面上的图标混乱,使工作空间更加清晰。
提高工作效率:用户可以将常用的软件或文件分组,这样在需要时可以迅速找到并打开,从而提高工作效率。
支持多种布局:Taskbar Groups 支持多种任务栏布局,包括水平、垂直以及多显示器设置。
兼容性:软件专为 Windows 10 设计,确保与操作系统无缝兼容。
易于使用:Taskbar Groups 的用户界面简洁直观,使得即使是非技术用户也能轻松上手。
Taskbar Groups功能介绍
一、主屏幕
组概述屏幕这是主组配置屏幕,还可以通过执行TaskbarGroups.exe文件到达此处,您可以在此处添加组,并查看已创建的组
二、组建屏幕
组建屏幕可以在此处开始自定义和配置组,这是此窗口功能的快速概要
1、为新群组命名
Taskbar Groups绿色版可以插入任何想要的群组名称,最多可以输入49个字符
2、宽度
可以设置每行显示多少个快捷方式的限制,例如,我有12个快捷方式,宽度为6,每行/每行将显示6个快捷方式
3、更改组图标
可以单击图标,它将弹出一个文件对话框,您可以选择任何类型的图像文件,图标文件以及任何类型的可执行文件或快捷方式文件,在此之上,您可以拖放上面提到的任何文件类型,以使用这些文件中的图标
4、添加新的快捷方式
可以单击图标,它将弹出一个文件对话框,如更改组图标部分,您可以选择任何类型的可执行文件或扩展文件添加到您的组中,还可以添加通向Windows应用商店的快捷方式以及Steam游戏/软件,但是请注意,如果移动了快捷方式,则该应用程序将无法再启动这些应用程序,而您将不得不重新编辑组
5、参数
选择一个项目后,将启用此文本框,并且您可以键入要在启动时包含在应用程序中的所有启动参数
6、不透明度
Taskbar Groups绿色版可以在此处选择希望应用程序背景透明的程度,缩放比例从0%到100%
7、条目名称
每当您添加一个应用程序时,该条目将具有从应用程序名称开始假定的文本,结尾没有扩展名,如果直接选择文本并可以在字段中键入,则可以更改此设置,您键入的文本框会根据文本的长度进行扩展/收缩,以腾出空间来选择条目,此处的字符数限制为27个字符
三、额外注意事项
1、通过获取可执行文件的图标,Taskbar Groups绿色版将直接获取可执行文件的图标,通过扩展,它的工作原理有所不同,该软件将尝试修复扩展名的图标位置,以查看该扩展名在系统上是否存在,并在可能的情况下使用它,如果不是,则应用程序将尝试使用该扩展名的目标文件的图标
2、最重要的是,这对于Microsoft App Store扩展来说有点不同,这些扩展名不包含任何目标路径或图标位置,在这里,应用程序将尝试使用从扩展名中获取的应用程序的ID从存储这些图标的系统文件夹中获取图像
Taskbar Groups使用方法
1、下载软件压缩包文件,双击打开“TaskbarGroups.exe”软件

2、如下图,点击红色选框添加组
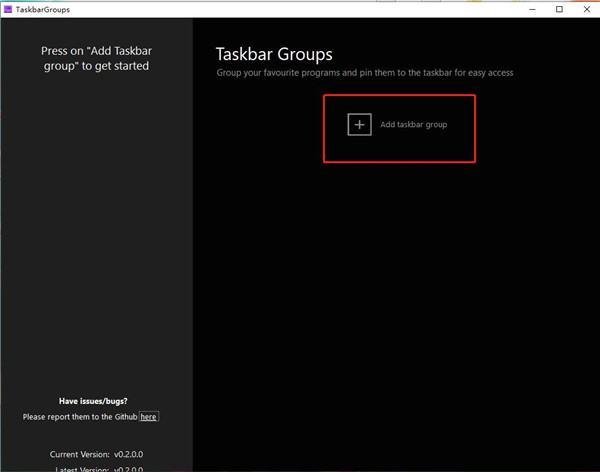
3、如下图,输入组名,组名不能是中文
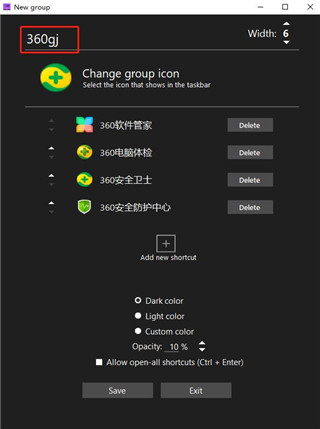
4、添加组的图标
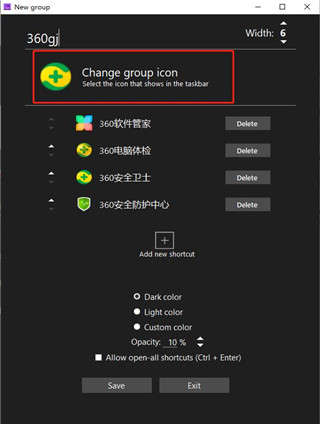
5、如下图,点击红色选框添加组内快捷软件

6、如果添加错误可点击Delete来删除快捷软件
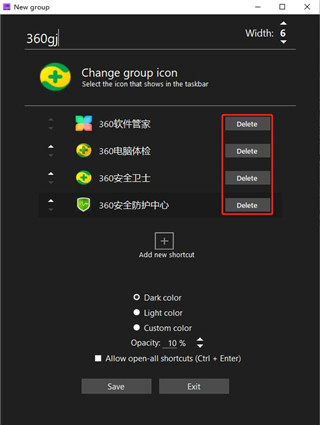
7、设置组的主题,设置完成点击Save

8、如下图,软件组添加成功,组编辑界面启用Ctrl + Enter快捷键后,当你打开固定到任务栏上的某个组后,可以使用这个快捷键一次性启动里面的所有程序,也可以按下数字键1、2、3启动对应的程序
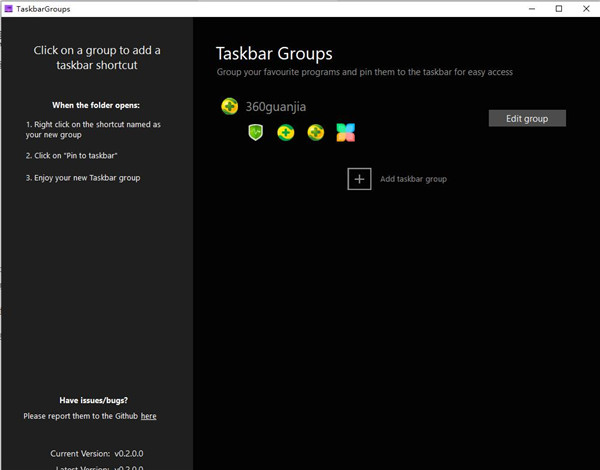
Taskbar Groups软件特色
1、Taskbar Groups是免费开源便携式程序,目前还在积极开发中,已经能简单实现我们的上述要求
2、按钮组点击主界面的Add taskbar group添加组,已经添加的组也会显示在这里,可以进行重新编辑
3、组管理在组编辑界面我们可以设置组名称、设置组图标、向组中添加程序、设置主题、删除组,宽度数字相当于设置每行显示多少个程序图标
4、组编辑界面启用Ctrl+Enter快捷键后,当你打开固定到任务栏上的某个组后,可以使用这个快捷键一次性启动里面的所有程序,也可以按下数字键1、2、3启动对应的程序
5、点击上方已经添加的程序,可以设置额外的启动参数
6、也可以通过拖放添加,UWP应用程序建议先为它创建快捷方式再拖放,不要直接从所有程序列表中拖放,目前版本会产生错误