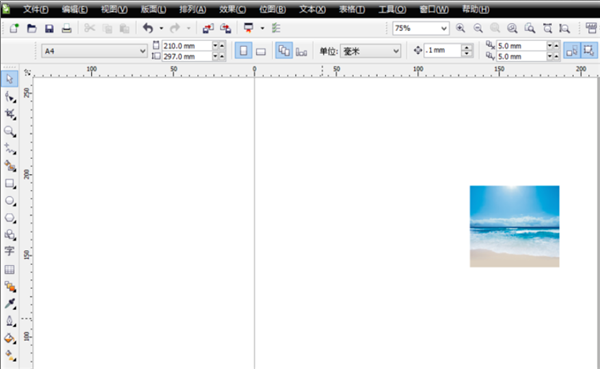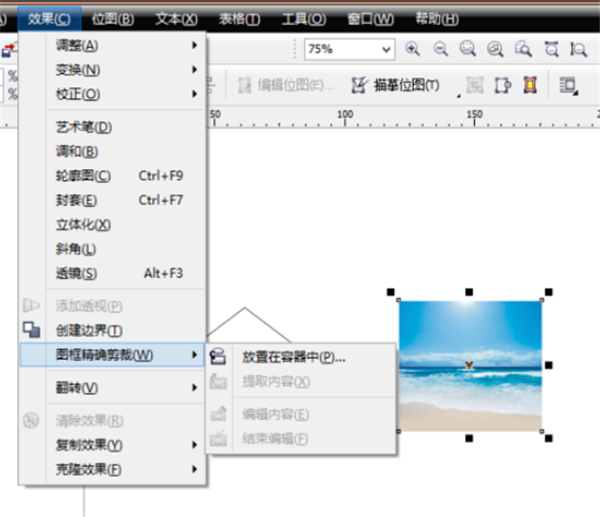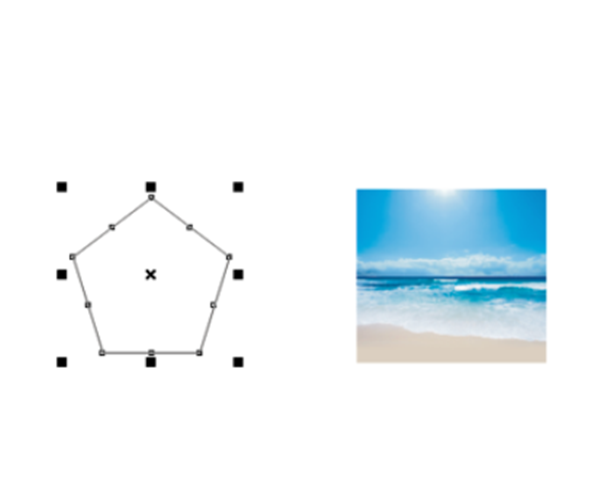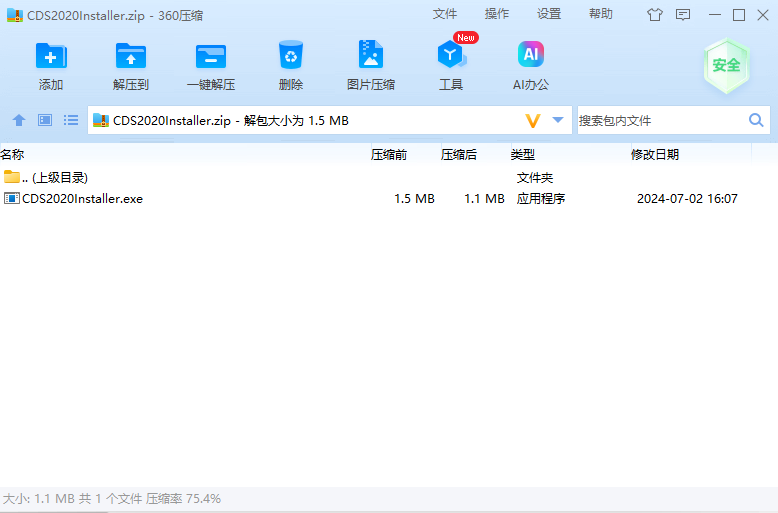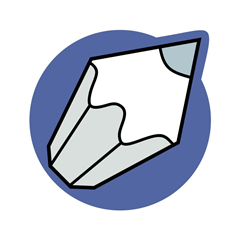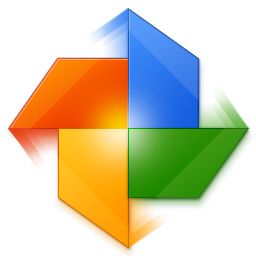#CorelDraw12截图
#CorelDraw12简介
CorelDraw 12是由加拿大Corel公司开发的一款专业矢量图形制作软件。它提供了丰富的绘图工具和塑形工具,能够帮助用户轻松创建矢量动画设计、页面设计、网站设计制作、网页动画设计等。
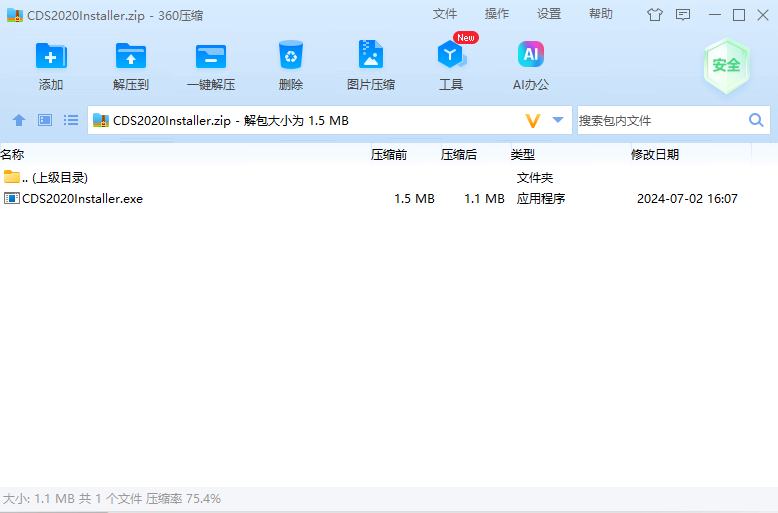
CorelDraw12软件特色
1、多語言适用
CorelDRAW使客户可以轻轻松松地交换文件,而无需考虑文档是哪种語言或操作系统建立的,从而保证可以恰当显示信息文字,相关详细资料,请参加文字编号、
2、动态性输电线
可以通过显示信息动态性输电线来幫助您精准定位、居中和绘图相对性于其他另一半的另一半,动态性输电线是临时性输电线,可以从另一半的下述居中选中拖出-管理中心、连接点、象限和文字基线漂移。相关信息内容,请参加应用动态性输电线、
3、应用样子鉴别进行绘图
CorelDRAW容许应用智能化绘图工具绘图能被鉴别和变换为基础样子的手绘画画笔。cdr12对应用智能化绘图工具绘图的任何没法鉴别的样子或曲线图全自动进行线性解决,相关详细资料,请参加应用样子鉴别绘图、
4、居中增强作用
在CorelDRAW移动或绘图另一半时,可以将该另一半与制图中的其他另一半居中,可以将一个另一半与总体目标另一半中的好几个居中点居中,当表针贴近某一居中点时,该居中点将突出显示,表达该居中点是表针要居中的总体目标,相关详细资料,请参加居中另一半、
5、文字居中
CorelDRAW具有增强的文字居中作用。cdr12可以应用第一位文字基线漂移、第一个文字基线漂移或是界限框,将文字另一半与其他另一半居中,相关详细资料,请参加将文字与另一半居中。
CorelDraw12软件功能
1、标题栏:
标题栏用于显示CorelDRAW程序的名称和当前打开文件的名称以及所在路径,单击标题栏右端的3个按钮可以分别对CorelDRAW窗口进行最小化、最大化/还原和关闭操作。
2、菜单栏:
菜单栏包含了CorelDRAW12的所有操作命令,如“文件”、“编辑”、“视图”、“版面”、“排列”、“效果”、“位图”、“文本”、“工具”、“窗口”和“帮助”等菜单项,熟练地使用菜单栏是掌握CorelDRAW12的最基本要求。用户可以通过选择菜单栏中的相应命令来执行相关的操作。单击某一菜单项都将弹出其下拉菜单,如单击“编辑”菜单项,将弹出下拉菜单。
3、标准工具栏:
标准工具栏提供了用户经常使用的一些操作按钮,当用户将鼠标光标移动到按钮上,系统将自动显示该按钮相关的注释文字,如“新建”、“打开”、“保存”、“打印”、“撤销”和“重做”等。用户只需直接单击相应的按钮即可执行相关的操作。
4、属性栏:
属性栏用于显示所编辑图形的属性信息和可编辑图形的按钮选项,而且属性栏的内容会根据所选的对象或当前选择工具的不同而不同。用户可以通过单击其中的按钮对图形进行修改编辑。
5、工具箱:
工具箱用于放置CorelDRAW12中的各种绘图或编辑工具,其中的每一个按钮表示一种工具。将鼠标光标移动到工具按钮上不放,将会显示该工具的名称,从而方便用户认识各个工具。单击其中一个工具按钮,即可进行相应工具的操作。某些工具按钮右下角带有“?”符号,则表示该工具包含有子工具,单击“?”符号或按住显示的工具不放,即可弹出其展开工具条,如按住工具箱中的手绘工具不放,将弹出其展开工具条。

CorelDraw12图形文件的导入与导出
一、图形的导入
单击菜单中"文件"中的"导入"( Ctrl+I )即可。或单击CorelDRAW 12循序渐进-基础操作 CorelDraw入门教程导入图标即可。
1.导入时"裁剪"位图:
在绘制图形的过程中,常常需要导入位图素材图片。由于位图的文件尺寸比较大,而大多数时候,我们往往只需要素材图片中的某一部分,如果将整个素材图片导入,会浪费计算机的内存空间,影响导入的速度。不过,我们可以通过如下的操作,将需要的部分剪切下来再导入。
(1)在"导入"对话框的列选栏中选择"裁剪选项";
(2)单击"导入"按钮,弹出"裁剪图像"对话框。
◆ 在对话框的预览窗口中,通过拖动修剪选取框中的控制点,来直观的控制对象的范围。包含在选取框中的图形区域将被保留,其余的部分将裁剪掉。
◆ 如果需要精确的修剪,可以在"选择要裁剪的区域"选项框中设置,距离"上"部的"宽度"、距离"左"的"高度"增量框中的数值。
◆ 在默认情况下,"选择要裁剪的区域"选项框中的选项都是以"像素"为单位的。用户可以在"单位"列选框中选择其他的计量单位;
◆ 如果对修剪后的区域不满意,可以单击"全选"按钮,重新设置修剪选项值;
◆ 在对话框下面的"新图像大小"栏中显示了修剪后新图像的文件尺寸大小;
设置完成后,单击"确定"按钮,这时鼠标会变成一个标尺,在鼠标右下方显示图片相应信息。在绘图页面中拖动鼠标,即可将导入的图像按鼠标拖出的尺寸导入绘图页面。(也可以随意点击页面各种直接导入)
2.导入时"重新取样"位图
导入时"重新取样"位图,可以更改对象的尺寸大小、解析度、以及消除缩放对象后产生的锯齿现象等,从而达到控制对象文 件大小和显示质量,以适应需要的目的。
具体操作步骤如下:
(1)在"导入"对话框的 列选栏中选择"重新取样";
(2)单击"导入"按钮,弹出"重新取样图样"对话框。
在"重新取样图样"对话框中设置"宽度"和"高度"、分辨率:
二、图形的导出
单击菜单中"文件"中的"导出"( Ctrl+E )即可。或单击导出图标即可。
导出设置:导出时选择"文件类型"(如: BMP 文件类型)、"排序类型"(如:最近用过的文件)、单击"导出"按钮,在"转换为位图"对话框中进行设置,设置完成后,单击"确定"按钮,即可在指定的文件夹内生成导出文件。
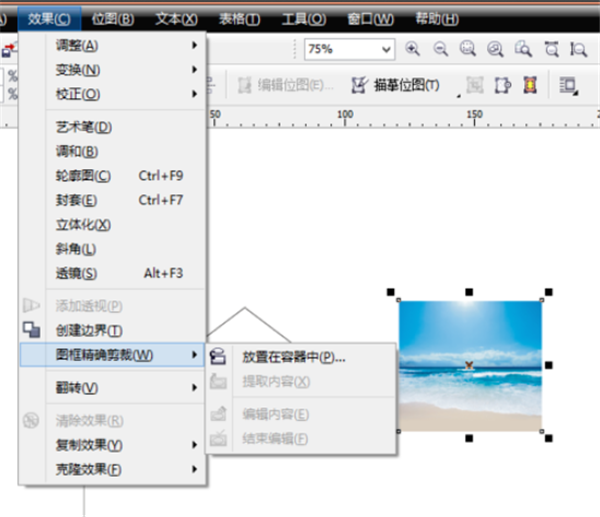
CorelDraw12部分常用快捷键分享
显示导航窗口(Navigator window) 【N】
运行 Visual Basic 应用程序的编辑器【Alt】+【F11】
保存当前的图形 【Ctrl】+【S】
打开编辑文本对话框 【Ctrl】+【Shift】+【T】
擦除图形的一部分或将一个对象分为两个封闭路径【X】
撤消上一次的操作 【Ctrl】+【Z】
撤消上一次的操作 【Alt】+【Backspase】
垂直定距对齐选择对象的中心 【Shift】+【A】
垂直分散对齐选择对象的中心 【Shift】+【C】
垂直对齐选择对象的中心 【C】
将文本更改为垂直排布(切换式) 【Ctrl】+【.】
打开一个已有图文档 【Ctrl】+【O】
打印当前的图形 【Ctrl】+【P】
打开“大小工具卷帘” 【Alt】+【F10】
运行缩放动作然后返回前一个工具 【F2】
运行缩放动作然后返回前一个工具 【Z】
导出文本或对象到另一种格式 【Ctrl】+【E】 [画笔工具]
导入文本或对象 【Ctrl】+【I】
发送选择的对象到后面 【Shift】+【B】
将选择的对象放置到后面 【Shift】+【PageDown】
发送选择的对象到前面 【Shift】+【T】
将选择的对象放置到前面 【Shift】+【PageUp】
发送选择的对象到右面 【Shift】+【R】
发送选择的对象到左面 【Shift】+【L】
将文本对齐基线 【Alt】+【F12】
将对象与网格对齐 (切换) 【Ctrl】+【Y】
对齐选择对象的中心到页中心 【P】
绘制对称多边形 【Y】
拆分选择的对象 【Ctrl】+【K】
将选择对象的分散对齐舞台水平中心 【Shift】+【P】
将选择对象的分散对齐页面水平中心 【Shift】+【E】
打开“封套工具卷帘” 【Ctrl】+【F7】
打开“符号和特殊字符工具卷帘” 【Ctrl】+【F11】
复制选定的项目到剪贴板【Ctrl】+【C】
复制选定的项目到剪贴板 【Ctrl】+【Ins】
设置文本属性的格式 【Ctrl】+【T】
恢复上一次的“撤消”操作 【Ctrl】+【Shift】+【Z】
剪切选定对象并将它放置在“剪贴板”中 【Ctrl】+【X】