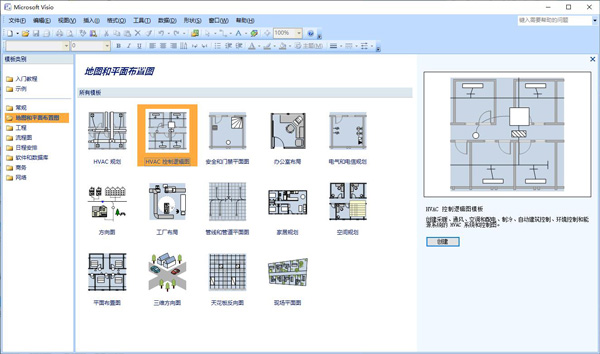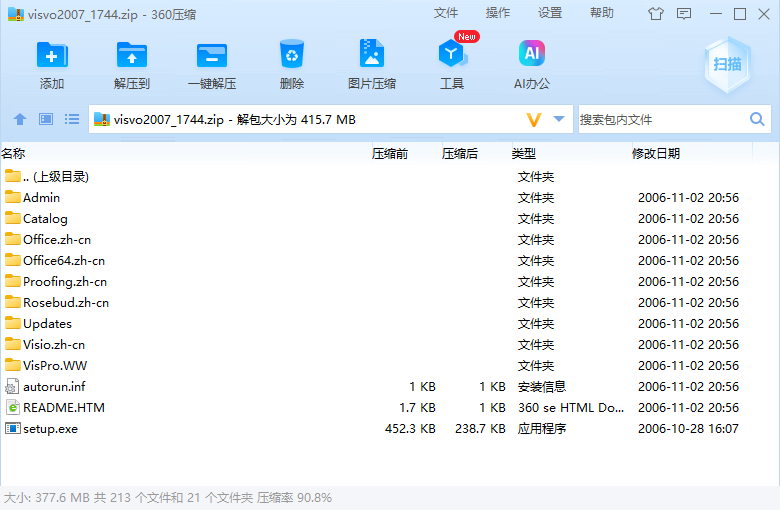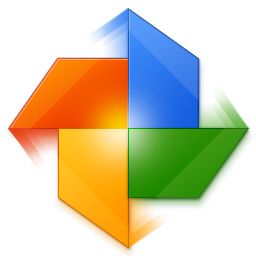#Visio 2007截图
#Visio 2007简介
Microsoft Office Visio 2007 是微软公司推出的一款功能强大的流程图和图表绘制软件。它为用户提供了创建专业级别图表的强大工具,使得信息的记录、理解和分析变得更加直观和高效。Visio 2007 作为 Office 系列的一部分,与 Office 套件中的其他软件如 Word、Excel 和 PowerPoint 等实现了无缝兼容,使得图表的创建和共享变得更加便捷。无论是企业用户还是个人用户,Visio 2007 都能够满足他们创建高质量图表的需求。
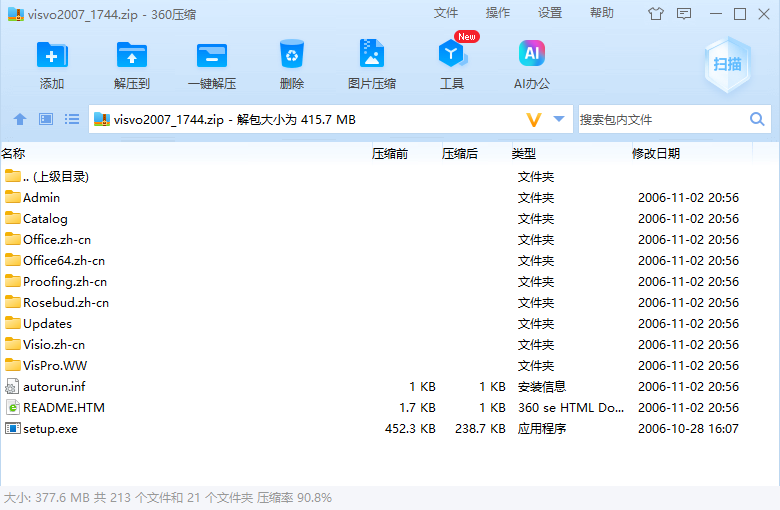
Visio 2007安装示例
1、在本站下载解压,双击安装包
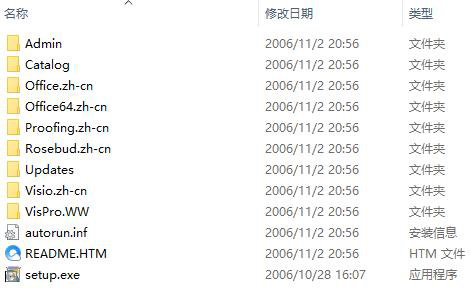
2、输入秘钥
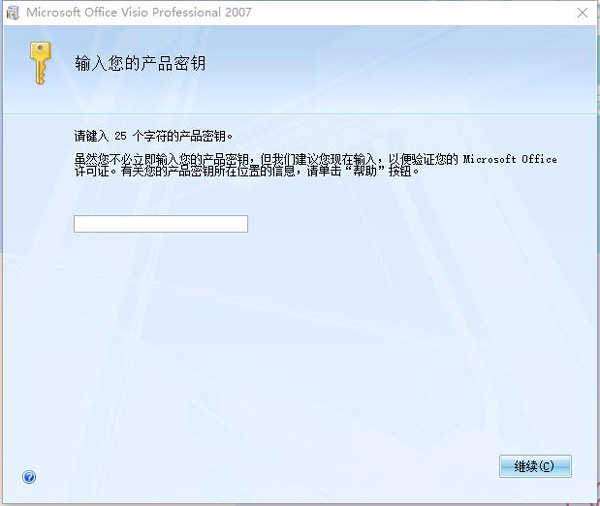
3、点击同意协议
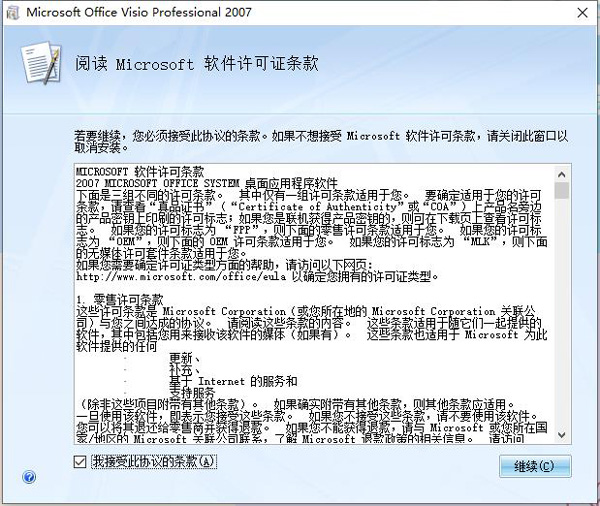
4、选择自定义
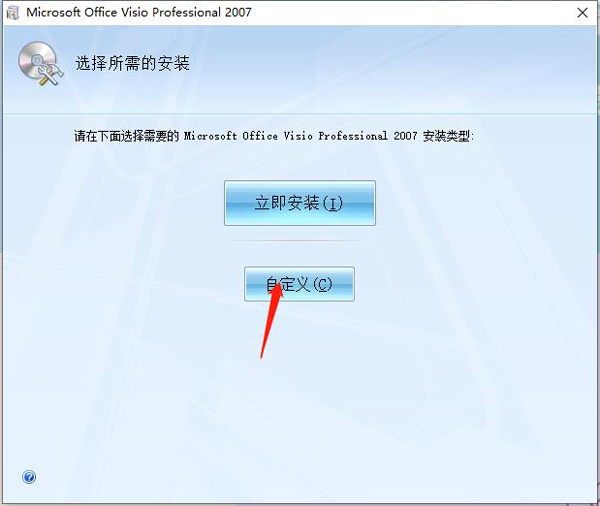
5、点击文件位置,根据自身情况更改安装位置
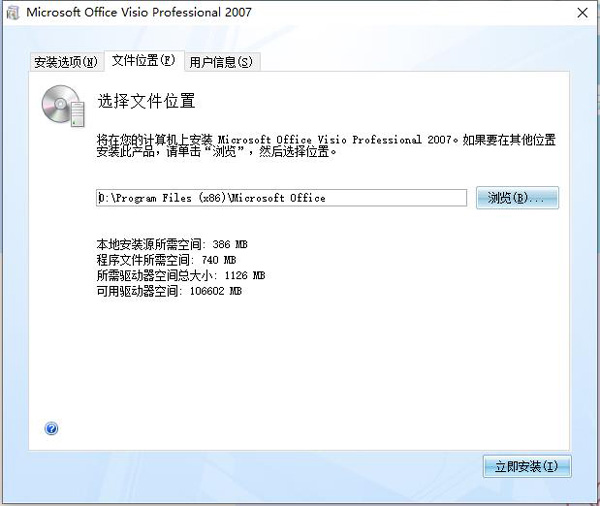
6、安装中
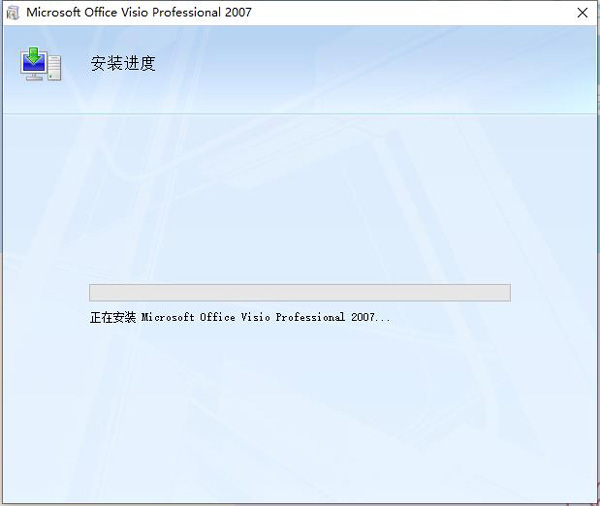
7、安装完成
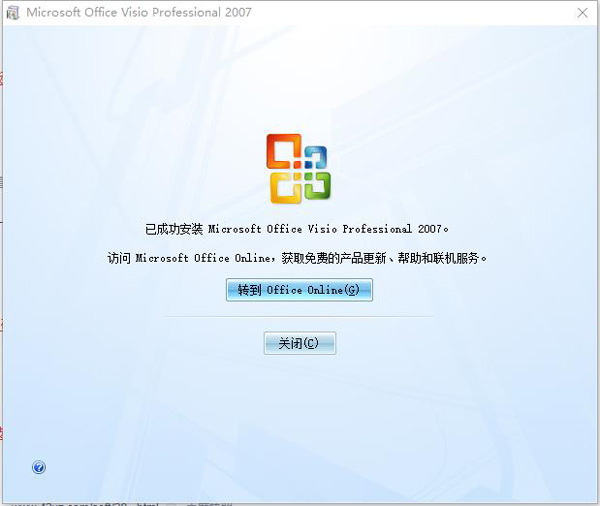
8、打开软件

Visio 2007软件特色
1、更简单的模板类别
现在,由于简化了模板类别,例如业务、流程图、网络、计划等,您可以更轻松地只找到所需的模板。
2、大模板预览
每个模板的大缩略图预览和描述有助于您快速识别最适合您的图表的模板。
3、特色模板
每个类别中最常用的 Visio 模板现在显示在每个类别视图的顶部,以便您快速找到它们。
4、最近的模板列表
Visio 现在包含一个新的用于打开最近使用过的模板的快捷方式,以便您更快地找到喜欢的模板。
5、示例图表(需要使用 Office Visio Professional 2007)
您现在可以浏览新的示例图表和数据源,以获得关于创建自己的数据驱动的图表的构思。
6、Office Visio 2007 现在实现了更深层次的数据连接
更轻松、快捷地将数据源连接到使用任一 Visio 版本创建的任何图表 - 流程图、组织结构图、网络图、空间设计图等。您可以自动将图表连接到多个外部数据源。新的“数据”菜单和“数据”工具栏使您可以访问需要的任何内容。
7、轻松将图表连接到常用数据源
使用新的“数据选择器向导”,引导您连接到 Microsoft Office Excel、Microsoft Office Access、Microsoft sql server™ 和其他常用外部数据源,将数据集成到您的图表中。您可以选择自定义数据范围、筛选要导入的数据,甚至将图表链接到多个数据源。
8、从Visio 内查看数据
在将数据连接到图表后,您可以使用新的“外部数据”窗口查看数据。
9、通过将数据行拖放到空白绘图页上创建图表
在“形状”窗口中选择一个形状,然后从新的“外部数据”窗口中将一个数据行拖放到绘图页上。Visio 会同时将形状添加到该页并将数据与形状相关联。
10、将数据链接到现有图表中的单个形状
从新的“外部数据”窗口中将一个数据行拖放到图表中的一个形状上,以手动将数据链接到形状。将数据链接到形状后,您可以在新命名为“形状数据”的窗口(以前称为“自定义属性”窗口)中看到数据。
11、自动将数据链接到形状
通过使用新的“自动链接向导”将 Visio 图表中的形状链接到外部数据源中的数据行,从而节省了时间。
12、轻松刷新图表中的所有数据
使用新的“刷新数据”功能可以自动刷新图表中的数据,而无需手动重新输入。在新的“刷新冲突”任务窗格中轻松处理任何冲突。您甚至可以安排刷新按照所需的频率自动进行。
13、轻松创建具有专业外观的图表
Office Visio 2007 中新的“主题”功能使您不必选择颜色和效果。现在,只需单击一次鼠标,即可对图表赋予专业的外观。
14、主题颜色
从一组经过专业设计的内置主题颜色中选择,或者创建自己的配色方案来匹配您的公司徽标和商标。Visio 自带的主题颜色与 powerpoint 和 Word 等其他 2007 Microsoft Office system 程序中的主题颜色匹配。
15、主题效果
通过对字体、填充、阴影、线条和连接线应用一组统一的设计元素,使绘图的外观更统一、更有吸引力。
16、新的模板和形状
通过使用新的模板,例如数据透视关系图、价值流图和 ITIL(信息技术基础设施库)模板,快速创建范围更广的图表。(所有这些都需要使用 Office Visio Professional 2007。)您也可以通过使用工作流程图模板中的新工作流形状创建更多动态工作流。工作流形状具有全新的等角三维样式,使图表外观更佳。
Visio 2007软件亮点
1、可通过多种报表进行操作,支持业务流程图、网络图、工作流图表、数据库模型和软件图表等
2、轻松地将流程、系统和复杂信息可视化
3、主题效果:通过对字体、填充、阴影、线条和连接线应用一组统一的设计元素,使绘图的外观更统一、更有吸引力。
4、大模板预览:每个模板的大缩略图预览和描述有助于您快速识别最适合您的图表的模板
5、主题颜色:从一组经过专业设计的内置主题颜色中选择,或者创建自己的配色方案来匹配您的公司徽标和商标。Visio 自带的主题颜色与 powerpoint 和 Word 等其他 2007 Microsoft Office system 程序中的主题颜色匹配。
6、新的模板:通过使用新的模板,例如数据透视关系图、价值流图和 ITIL(信息技术基础设施库)模板,快速创建范围更广的图表。您也可以通过使用工作流程图模板中的新工作流形状创建更多动态工作流。工作流形状具有全新的等角三维样式,使图表外观更佳。
7、轻松刷新图表中的所有数据:使用新的“刷新数据”功能可以自动刷新图表中的数据,而无需手动重新输入。在新的“刷新冲突”任务窗格中轻松处理任何冲突。您甚至可以安排刷新按照所需的频率自动进行。
8、最近的模板列表:Visio 现在包含一个新的用于打开最近使用过的模板的快捷方式,以便您更快地找到喜欢的模板
9、自动将数据链接到形状:通过使用新的“自动链接向导”将 Visio 图表中的形状链接到外部数据源中的数据行,从而节省了时间。
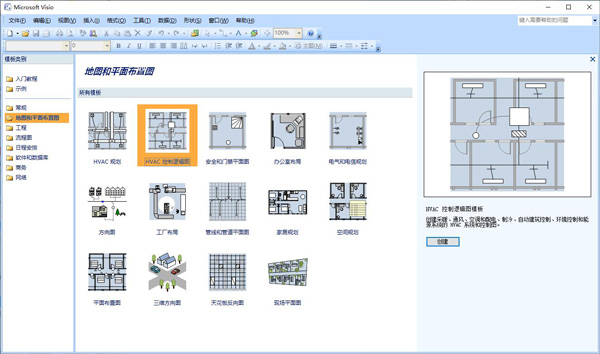
Visio 2007快捷键
打开 Ctrl+O 或 Ctrl+F12
另存 F12 或 Alt+F2
Tab在对话框中的选项或区域之间移动
Alt+Tab切换到下一个程序窗口
Alt+Shift+Tab切换到上一个程序窗口
绘图窗口Ctrl+Tab 可以对左侧形状进行调整
Shift+Tab按相反顺序在绘图页上的形状之间移动
切换到上一个窗口Alt+Shift+Tab
Ctrl +Tab 可在两个visio窗口之间进行切换。
F5预览
Alt+F10将 Visio 程序窗口最大化
Alt+F5将已经最大化的 Visio 程序窗口还原为原始大小
Ctrl+F4关闭活动的绘图窗口
Ctrl+F10将活动的绘图窗口最大化
Ctrl+F5将已经最大化的活动绘图窗口还原为原始大小
F6在所有打开的模具、锚定窗口、任务窗格和绘图窗口之间循环转移焦点
Ctrl+Page Down 或 Ctrl+Alt+Tab在绘图的页面(包括所有可见的标记贴)间循环转移焦点
Ctrl+Page Up 或 Ctrl+Alt+Shift+Tab按相反顺序在绘图的页面间循环转移焦点
Ctrl+Alt+P打开“重新排序页”对话框
F2对于所选的形状,在文本边界模式与形状选择模式之间切换箭头键 微移所选形状
Shift+箭头键 一次将所选形状微移一个像素
Ctrl+Shift+V使文本垂直底端对齐
Alt+F6 界面放大
Alt+Shift+F6 界面缩小
关闭活动窗口Ctrl+W 或 Ctrl+F4
增大所选文本的字号Ctrl+Shift+>
缩小所选文本的字号Ctrl+Shift+<
组合Ctrl+G 或 Ctrl+Shift+G
取消对所选组合Ctrl+Shift+U
将所选形状置于顶层Ctrl+Shift+F
将所选形状置于底层Ctrl+Shift+B
将所选形状向左旋转Ctrl+L 将所选形状向右旋转Ctrl+R
选择“指针工具”Ctrl+1 选择“文本工具”
Ctrl+2 选择“连接线工具”Ctrl+3(这个键非常实用)
选择“铅笔”并可改成弧线Ctrl+4,
选择“任意曲线”Ctrl+5
选择“直线” Ctrl+6
选择“弧线” Ctrl+7
选择“矩形”Ctrl+8
选择“椭圆形” Ctrl+9/0
选择“连接点工具”Ctrl+Shift+1
选择“图章工具”Ctrl+Shift+3
选择“文本块工具”Ctrl+Shift+4
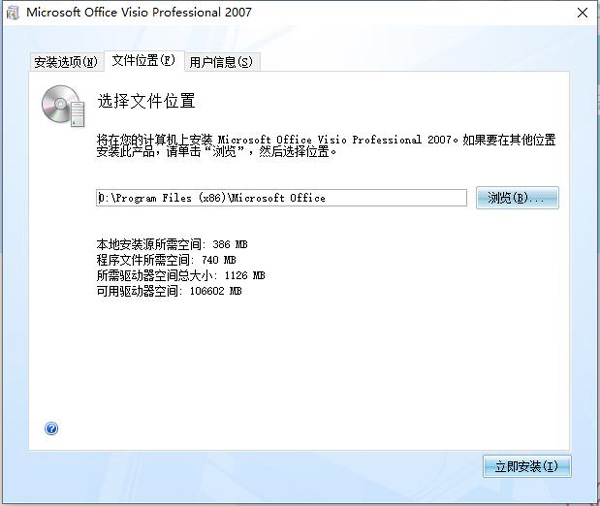
Visio 2007使用技巧
1、怎么设置页面大小?
方法一:使用 CTRL 键和鼠标
1.在 Visio 中打开绘图
2.按住 ctrl 键并将鼠标指针放在绘图页的边缘上
3.将鼠标指针更改为水平、 垂直或对角线双箭头将鼠标指针置于具体取决于哪个边缘或角
4.单击并使用 CTRL 键,同时按住鼠标按钮,调整到所需的大小的绘图页的大小。
方法二: 使用页面设置对话框
1.在Visio中打开绘图
2.单击文件菜单上的页面设置
3.在页面设置对话框中,单击页面尺寸选项卡
4.单击自定义大小,然后输入所需的页面尺寸。 以前的大小设置为基础的宽度和高度 (英寸、 毫米,等等) 的默认单位
例如,如果原来的大小为 8.5 英寸 x 11 英寸,如果输入了12 x 12,Microsoft Visio 设置页大小为 12 英寸 x 12 英寸。 注意:对于缩放绘图页,显示计算使用缩放的大小和绘图缩放比例,而相应的单位显示大小。
5.单击确定
2、箭头怎么画?
在菜单栏选一下“线条端点方式(带黑色箭头的按钮),再点一下“连接线工具”按钮,直接在页面上就可以画箭头了
3、怎么画直线?
点击线条---箭头----选择无箭头即可
4、怎么画er图?
点击菜单栏的“文件”,依次选择“形状”,“我的形状”,“ER图”
5、怎么画曲线?
菜单中文件--形状--基本形状,选动态连接线
6、怎么画流程图?
点击文件-新建-流程图
7、怎么画用例图?
1.在“文件”菜单上,依次指向“新建”、“软件”,然后单击“UML模型图”。
2.在树视图中,右击要包含用例图的包或子系统,再指向“新建”,然后单击“用例图”。
此时会出现一个空白页,而且“UML用例”模具也会显示在最顶部。工作区将“用例”显示为水印。树视图将添加一个表示该图表的图标。
注释如果看不见树视图,请在“UML”菜单中指向“视图”,然后单击“模型资源管理器”。
3.将“系统边界”形状拖到绘图页上。
使用系统边界形状
在用例图中指示系统边界
4.Visio画UML用例图时要从“用例”模具中将“用例”形状拖出并放在系统边界内,然后将“参与者”形状拖到系统边界外
使用用例形状
使用参与者形状
5.使用“通信”形状指出用例和参与者之间的关系。
使用通信形状
指出参与者和用例之间的关系
6.Visio画UML用例图时需要通过“使用”和“扩展”形状,指出用例之间的关系。
指出两个用例之间的使用关系,指出两个用例之间的扩展关系
7.双击任意形状(“系统边界”形状除外),打开其“UML属性”对话框,您可以在其中添加名称、特性、操作和其他属性
8.保存该图表。
8、怎么画栅状图?
设定连接点,然后再连接,连接点在工具栏中连接线的小箭头里
9、怎么添加形状?
直接点击工具栏上的“形状”按钮添加形状集,在“撤销”和“指针工具”之间
Visio 2007激活秘钥
QGRC3-KQF42-GXR8T-MJQJ7-76938
H22HP-9PGYQ-FKHQ9-KYH6K-JPJ7W
VMRGQ-G3YMP-RWYH2-4TQ97-CT2HD
V9MTG-3GX8P-D3Y4R-68BQ8-4Q8VD
W2JJW-4KYDP-2YMKW-FX36H-QYVD8
GXVD9-6MQ22-X98WF-BJBQG-VPTW3
BY9XR-GHW74-GV7MF-873WC-33VTG
B4WYW-G3BKQ-9422R-W96DH-63P86
C9G4H-7H4HD-2MFJW-QD9DP-VWP86