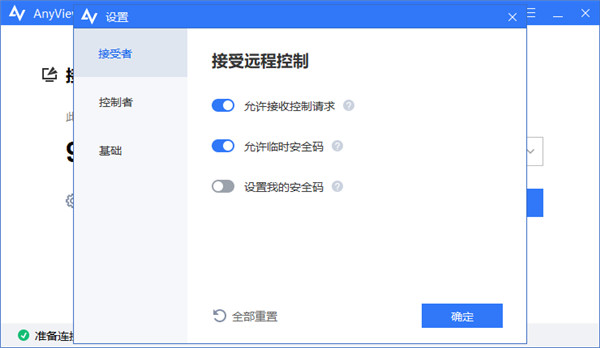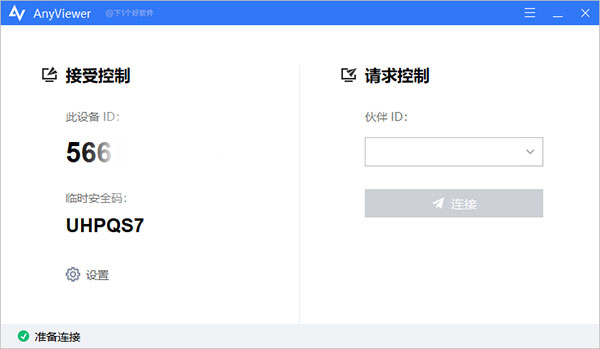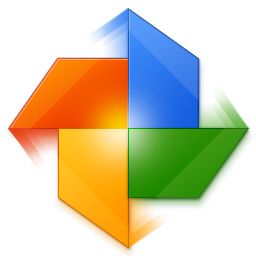#anyviewer截图
#anyviewer简介
anyviewer是一款便捷高效的远程办公软件,它允许用户通过互联网远程访问和控制其他计算机,实现远程工作和协作。该软件简洁的界面和直观的操作流程而受到用户的青睐,即使是没有专业IT背景的用户也能快速掌握。anyviewer支持跨平台操作,无论是Windows、Mac还是Linux系统,都可以实现无缝远程连接。它提供了安全的连接通道,采用先进的加密技术保护数据传输过程中的隐私安全。同时,anyviewer还具备高性能的屏幕传输功能,确保远程操作的流畅性和实时性,让远程办公如同身临其境,快来本站下载anyviewer试试看吧!

anyviewer介绍
提供远程桌面控制功能,用户可以实时查看和操控远程计算机的桌面环境。
软件支持多种操作系统,包括Windows、macOS、Linux,实现不同系统间的远程连接。
anyviewer安装简便,用户只需几步即可完成客户端和服务器的部署。
允许多个用户同时远程访问同一台计算机,便于团队协作和共同解决问题。
内置即时通讯功能,方便远程用户之间进行文字沟通,提高远程协作效率。
anyviewer如何建立远程控制
方法一:通过控制请求连接
这是在两台计算机之间建立远程控制连接的默认方法。
您需要在请求控制部分输入受控计算机的设备ID,然后单击“连接”。
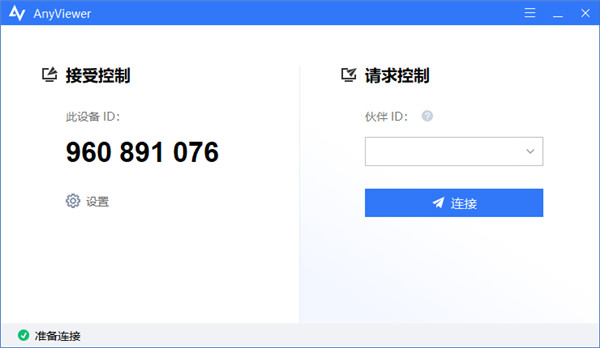
然后您的合作伙伴将收到一条弹窗消息,提示是否同意接受控制。如果选择“同意”,则远程控制建立成功;如果选择“拒绝”,则远程控制建立失败。
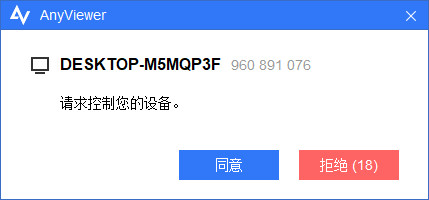
方法二:通过安全码连接
受控计算机需要提前打开傲梅远程桌面软件(AnyViewer),依次点击“设置”>“接受者”,然后开启“允许临时安全码”或“设置我的安全码”。
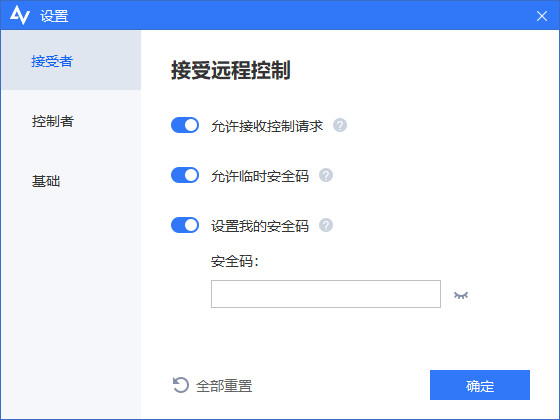
允许临时安全码:打开此选项后,每次重启软件时,临时安全码会改变,适用于暂时向其他合作伙伴提供远程控制权限的用户(临时安全码将显示在AnyViewer主界面的设备ID下面)。
设置我的安全码:此安全码保持不变,适用于自己远程控制自己的设备。
然后在主控计算机中输入受控计算机设备ID并单击“连接”,请您在弹出窗口中输入对应的安全码并请求控制。
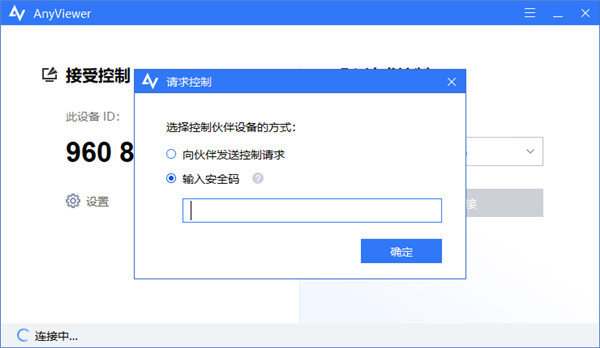
此时,您已经成功连接到受控计算机,并可以远程控制其执行相应的操作了。
提示:
成功建立远程控制连接之后,您可以在控制窗口上方看到顶部菜单。它提供了一些快捷操作,您可以通过顶部菜单刷新远程窗口、设置全屏和停止远程连接,还可以在远程操作期间快速打开受控计算机的Windows资源管理器、任务管理器和命令提示符窗口,并且可以设置在远程操作结束后锁定/重新启动/关闭受控计算机等。
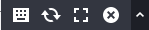
在受控计算机的右下角,您的合作伙伴可以单击蓝色鼠标图标以禁用鼠标控制,或者单击红色叉字图标以退出远程控制。
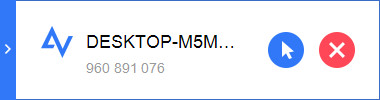
anyviewer功能
用户可以通过AnyViewer在本地和远程计算机之间安全地传输文件。
实现本地和远程计算机之间的剪贴板同步,方便复制粘贴文本和文件路径。
将远程计算机的文档打印到本地打印机,实现远程打印功能。
支持远程计算机的音频流传输到本地,提供更加沉浸式的远程体验。
用户可以选择录制远程会话的视频,以便后续审查或作为培训材料。
anyviewer体验
提供快速的远程连接体验,减少了用户等待连接建立的时间。
优化了屏幕传输算法,确保远程操作的流畅性,降低延迟感。
用户可以根据个人喜好定制软件的主题颜色和快捷键设置。
自动调整远程桌面的显示比例,以适应本地显示设备的分辨率。
在远程协助时,被控端可以一键发送求助信号,请求主控端接管操作。