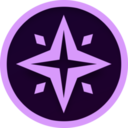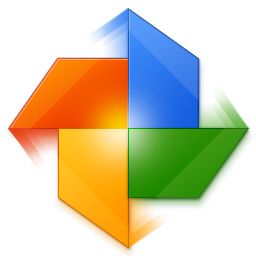#Twinkle Tray截图
#Twinkle Tray简介
Twinkle Tray是一款功能强大的显示器亮度调节工具,旨在为用户提供方便快捷的屏幕亮度管理体验,它允许用户通过简单的鼠标或键盘操作,轻松调整多个显示器的亮度,软件可以在系统托盘中添加亮度滑块,类似于Windows 10的音量控制面板,让用户随时访问,Twinkle Tray支持自动亮度调整,能够根据一天中的时间变化来优化显示效果,确保用户在不同光线条件下始终享有舒适的视觉体验,用户还可以通过自定义快捷键快速调整单个或所有显示器的亮度,实现个性化设置!
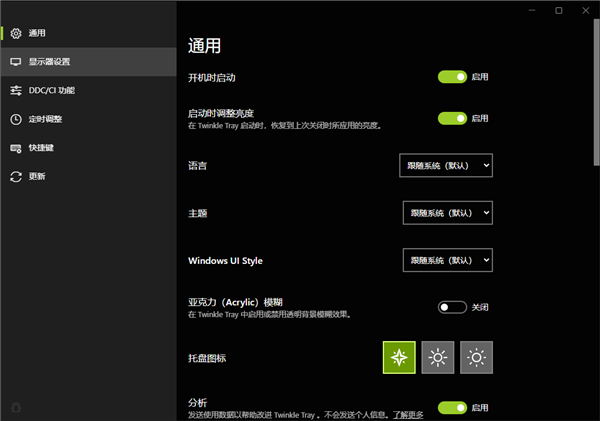
Twinkle Tray软件特色
1、Twinkle Tray可让您轻松管理一台或多台显示器的亮度水平。
2、在不同型号的显示器上标准化背光。
3、与 Windows10无缝融合。使用个性化设置来匹配任务栏。
4、从 Windows启动。
5、可从系统托盘访问。
6、根据一天中的时间自动更改监视器的亮度。
7、提供多种语言。 (日语,西班牙语,俄语,法语,挪威语,德语,意大利语,中文,越南语,克罗地亚语)
Twinkle Tray软件优势
简易调节:一款便捷的显示器亮度调节工具,用户可以通过鼠标或键盘轻松进行调整。
托盘亮度滑块:在系统托盘中添加亮度滑块,类似于Windows 10的音量控制面板。
背光标准化:用户可根据需求统一不同显示器的亮度,确保一致的视觉体验。
自动亮度调整:根据一天中的时间自动调整显示器亮度,提供更舒适的使用体验。
无缝集成Windows 10:与Windows 10完美融合,支持个性化设置以匹配任务栏外观。
自定义显示顺序:用户可以通过点击和拖动来改变托盘中显示器的显示顺序。
快捷键配置:设置快捷键,快速调整单个或所有显示器的亮度。
启动时亮度检查:应用启动时自动调整亮度,以匹配当时最相关的环境光线。

Twinkle Tray常见问题
亮度调节无效
问题描述:使用Twinkle Tray调节屏幕亮度时,屏幕亮度没有变化。
解决方法:
确保电脑硬件支持亮度调节功能。
检查是否有其他软件(如电源管理软件)也在控制屏幕亮度,并尝试关闭它们。
尝试重启电脑后再次使用Twinkle Tray调节亮度。
托盘图标消失
问题描述:Twinkle Tray启动后,托盘图标没有显示。
解决方法:
检查系统托盘区域是否已满,尝试隐藏一些不必要的图标。
右键点击任务栏空白处,选择“属性”或“任务栏设置”,确保“显示系统图标”或“显示所有图标”的选项被勾选。
尝试重启Twinkle Tray或重启电脑。

Twinkle Tray软件功能
托盘图标滚动调节
通过鼠标滚动系统托盘图标,快速调整所有显示器的亮度,但部分触控板可能不支持此功能。
亮度标准化
显示器的亮度范围可能不同,通过设定每个显示器的最小和最大亮度,使其亮度级别更为一致,类似显示器将使用相同的设置。
亮度更新速度
在调整显示器亮度时,更新速度可调,如果显示器出现闪烁现象,可增加调整时间。
按时间调整亮度
根据所需时间自动将显示器设置为特定亮度,所有显示器将统一到相同的标准化亮度级别。
单独显示器亮度设置
允许为每个显示器单独配置亮度,而不是同时调整所有显示器。