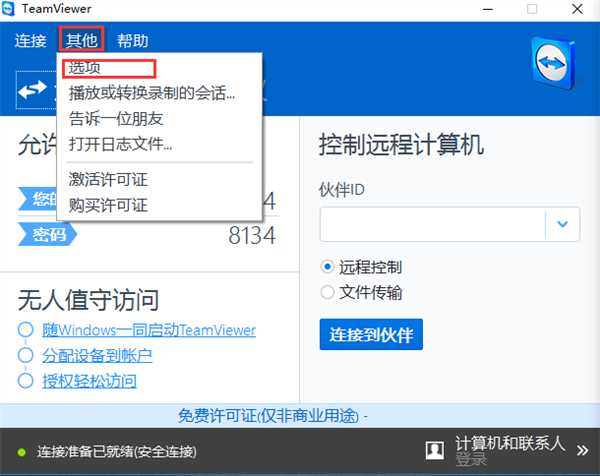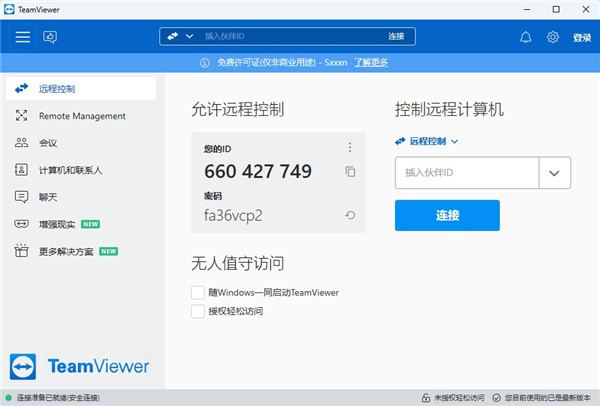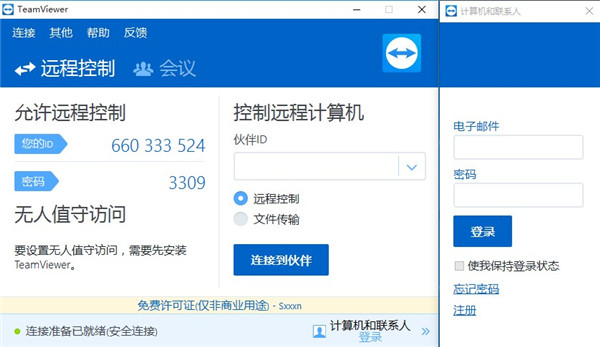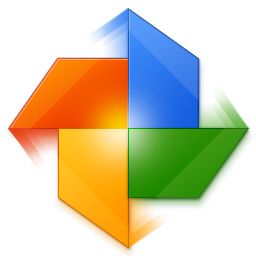#teamviewer12截图
#teamviewer12简介
teamviewer12是一款功能强大的远程控制软件,软件高效稳定的远程连接特性在游戏社区中也有着广泛的应用。玩家可以使用teamviewer12实现远程游戏,通过互联网在不同的设备间进行游戏体验的共享,或是远程帮助朋友解决游戏中的问题。感兴趣的小伙伴们快来下载体验吧!
teamviewer12特色
设备智能分组 TeamViewer 12 允许用户根据实际需求快速便捷地对设备进行分组,依据当前关联的属性将计算机和联系人整理归类,并支持自定义信息以适应日常工作需求。
个性化设备详情 用户可以在计算机与联系人列表中为每台设备添加详细信息,包括操作系统、制造商、所属部门、公司等,以便快速识别和管理。
低带宽环境下的性能优化 TeamViewer 12 引入了先进的自适应智能压缩技术,能够在识别到低带宽环境(低于1Mbit/s)时自动进行高效压缩,确保即使在网络条件较差的情况下也能流畅进行远程控制和文件传输。
连接质量提升 通过优化服务器分配策略,启动TeamViewer时会自动连接到距离用户最近的服务器节点,从而降低延迟,提高连接速度和稳定性。
Servicecamp集成至QuickSupport 为了提供更无缝的服务体验,TeamViewer 12 将Servicecamp集成到了QuickSupport模块中,即使支持人员离线,用户也能方便地创建服务请求票证,以便后续获取技术支持。
夜间模式 新增的夜间模式有助于减少眼睛疲劳,尤其是在光线较暗的环境下,通过调整用户界面至暗色调,有助于用户集中精力关注任务重点。
界面全新设计 TeamViewer 12 进行了界面革新,采用更加清晰、高效的用户界面设计,通过改善色彩对比度、简化按键排列以及清晰直观的布局,为用户提供全新的视觉体验。
iOS屏幕共享工作流增强 iOS设备的屏幕共享功能得到了进一步提升,用户只需在QuickSupport应用中点击嵌入的按钮确认,即可快速启动屏幕共享会话,提高远程支持效率。
可信任设备管理 为了加强安全性,管理员现在可以全面掌控并管理被标记为可信任的设备和IP地址,如有需要,还可以在紧急情况下移除指定设备的信任状态。
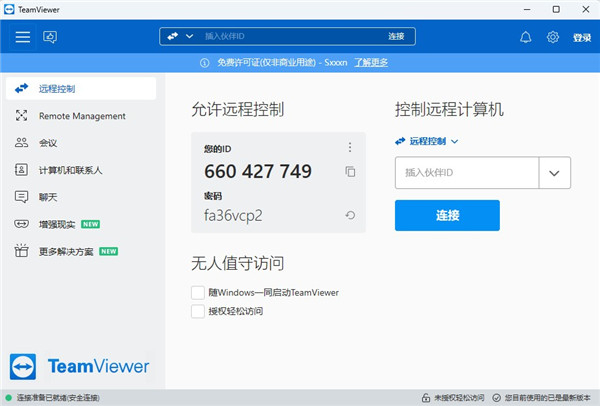
teamviewer12安装与使用步骤
安装过程
下载TeamViewer安装包后,双击运行并接受许可协议,开始安装流程。
安装过程中请耐心等待,安装结束后TeamViewer会自动启动。
账户注册与使用
安装完成后打开TeamViewer,界面会显示当前设备的ID和临时密码,他人可以通过此信息远程连接至您的设备。
如需创建个人账户,点击“注册”按钮,填写邮箱、密码等信息,创建成功后设置个人电脑密码,即可拥有专属的远程访问凭证。
若要远程控制他人设备,只需输入对方设备ID,选择“远程控制”并输入正确密码,即可建立连接。
teamviewer12特定功能操作说明
如何固定远程连接密码
在TeamViewer主界面,点击“密码选项”设置个人密码。
在弹出窗口中设定您想要固定的密码,点击“确定”后,今后就可以使用固定的密码进行远程访问,而不再是随机生成的临时密码。
TeamViewer与TeamViewer Host区别
TeamViewer 是一款流行的穿透内网远程控制软件,支持免费远程访问和桌面共享功能。
TeamViewer Host 版本则是专门设计用于无人值守服务模式的版本,通常安装在服务器等需要长期接受远程访问的设备上,只需设置一次访问密码,便可以随时随地通过TeamViewer连接到该主机。
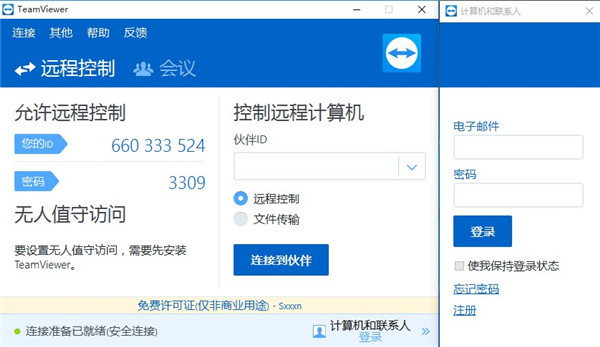
teamviewer12更新日志要点
新增了对计算机和联系人列表的右键菜单支持,提供更多的快捷操作选项。
现在可以将“计算机和联系人”列表调整为紧凑视图的小窗口模式。
TeamViewer 15.2 及更高版本支持更加简便的 MSI 版本更新方式,更新过程中能够保留所有先前的设置、自定义和注册表设置。
修复了导致远程打印文档时打印对话框无法弹出的问题。
修复了在管理控制台中添加首个脚本时阻止脚本菜单自动更新的错误。
解决了在“文件传输”窗口中浏览含有大量文件的文件夹时导致程序崩溃的问题。
修正了无法正确处理日文字符的“请假单”错误。
修复了一个阻止TeamViewer正常退出并阻碍其重新启动的故障。