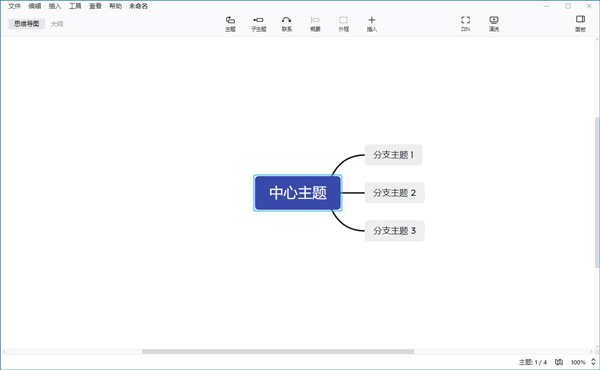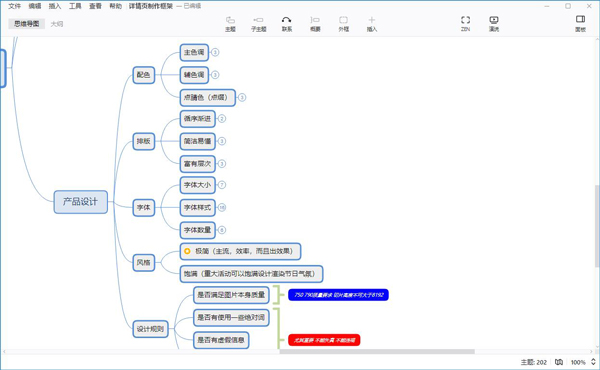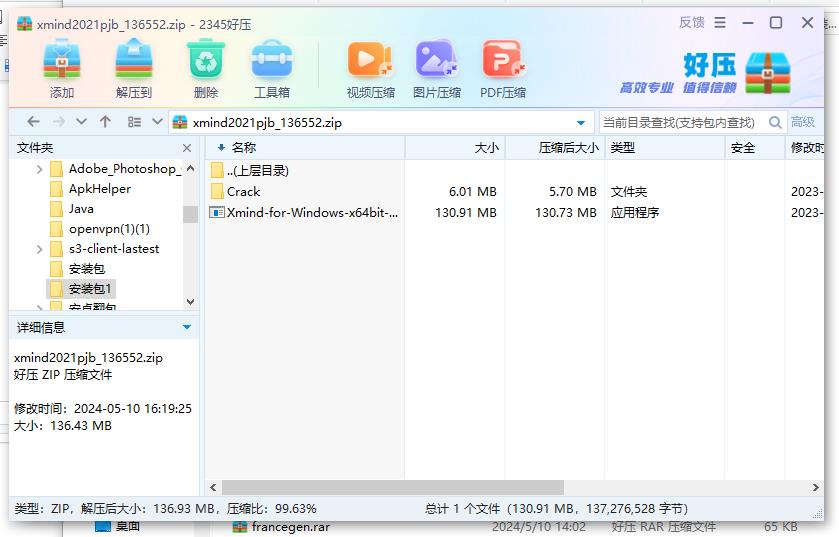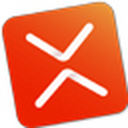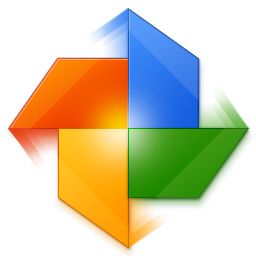#Xmind截图
#Xmind简介
Xmind 2023是一款功能强大的思维导图软件,它不仅提供了丰富的思维导图模板,还支持多种图表类型,如平衡图、组织机构图、树状图、逻辑图、鱼骨图、矩阵等,非常适合用于学习、工作和项目管理等多种场景。如果您对Xmind 2023感兴趣,可以通过官方渠道下载体验。同时,建议关注官方的更新和教程,以获取更多使用技巧和最佳实践。
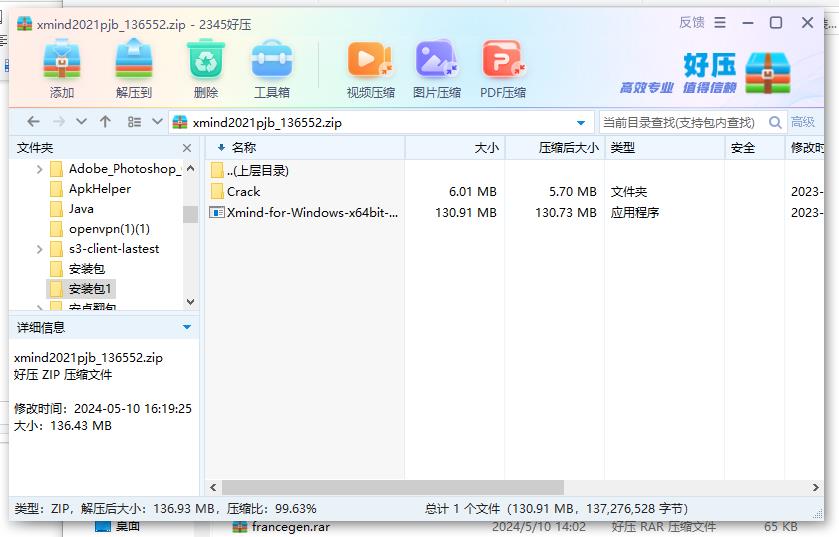
Xmind安装教程
1、在本站下载即可得到xmind2023安装包和破解补丁;
2、运行exe等待安装完成,然后会自动打开软件,这里我们点击继续;
3、接受和同意用户条款,点击同意然后下一步;
4、有账户的可以先登录,亦可点击跳过哦;
5、点击“取消”按钮;
6、将crack破解补丁中文的resources文件夹复制到软件目录下替换,如下图所示;
7、打开软件;
Xmind软件特色
1、大纲视图
在这里,你可以将内容自由切换成大纲视图或思维导图模式,利用它来管理列表,整理目标和任务,你会成为团队中的佼佼者。
2、风格编辑器
你可以根据自己的喜好调整主题的样式,把字体、线条和颜色设置成自己喜欢的样子,保存好后就可以重复使用了。
3、全新UI
这次,我们称全新的界面为 CREAM,像清晨的第一缕阳光,像充满能量的甜食,解放你的疲惫,继续推动你的思维前进。
4、增强图片导出
我们为导出图片提供了更多的可能性,例如允许同时导出所有画布,选择更大的尺寸以及导出透明背景,让你轻松插入至 Keynote 或 PPT 中使用。
5、文件链接
令人惊讶的是,只需要使用一张思维导图,就可以管理你电脑中所有的文件,当你需要搜索某个文件时,单击导图中的主题,你便会被带到文件所在的位置。
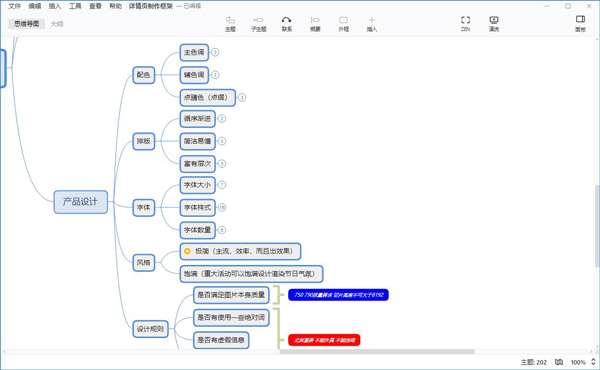
Xmind新增功能
1、演说模式
演说模式可自动生成转场动画和布局,一键即可展示你的思维导图。从头脑风暴到思维展示,在 XMind 中即可完成工作流闭环。告别繁琐,尽享高效。
2、骨架 & 配色方案
多种风格,百变随心。结构和配色方案的组合构筑出百变的主题风格。这次我们颠覆了以往内置主题风格的设定,让你在创建导图时即可自由选择结构和配色。
3、树型表格
新结构,新思路。树型表格结构让你将主题用一种更有序的方式排列组合,无需费劲即可将想法清晰地进行表格化呈现。
4、编辑图片样式
新版本支持修改图片样式,包括设置图片的尺寸、添加边框和阴影、更改透明度等。样式的修改让插入的图片更好地融入思维导图中。
5、新鱼骨图
鱼骨图是探究问题本质原因的极佳工具。新鱼骨图的结构优化了找寻问题原因的逻辑,让你在思考问题时更聚焦。
6、全新界面风格
在细节处精心雕琢的全新 UI 界面风格,美观优雅,轻巧动人。适应起来毫不费劲,却又耳目一新。
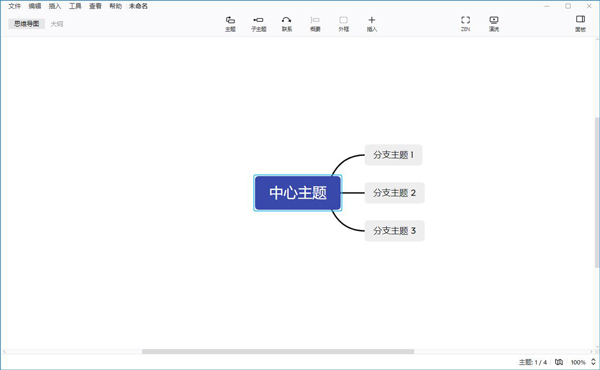
Xmind使用教程
一、画布格式
软件中的画布格式即为之前版本中的画布属性。打开软件后,用户不仅可以逐一对每个主题的线条设置其形状及颜色属性,还能够通过画布为所有的线条设置彩虹色和线条渐变效果。同时,还能够通过设定画布的背景色及墙纸,使得你的思维导图更加美观。
1、点击编辑窗口的任意空白区域;
2、通过点击侧边工具栏中的格式图标,即可快速打开画布格式视图;
3、通过“背景颜色”和“选择墙纸”的选项,可以为软件设定特定的背景色及墙纸;
4、在高级选项内,勾选彩虹色和线条渐细选项。
二、渐变色效果/阴影效果/动画效果
除了对主题线条进行美化,我们还可以美化主题的整体效果。在程序内,用户可以通过使用阴影效果为主题底部添加一段阴影,使得思维导图更具有立体感;渐变色效果则会为主题提供更丰富的色彩变化;当我们在收缩或者伸展主题时,动画效果能够实现逐渐收缩或者伸展的动画效果,帮助你提高演示效果。
渐变色效果:在软件中,用户可以在“画布格式”中,勾选“高级选项”中的“渐变色效果”来呈现相应的效果。
阴影效果/动画效果:点击“编辑—首选项—高级”,勾选其中的阴影效果、动画效果则会呈现相应的效果。
三、图标/图像
用户能够通过添加图标及图片的形式有效、美观地表达特定部分的优先等级、完成度、特殊标记等。灵活地应用提供的图标及图片不仅能够快速、有效地传递思维导的信息,而且能够使得思维导图更加美观、减少文字描述。可以说这是最基本的美化导图的技巧。
对图片及图表进行了更新及规整。如下图所示,通过点击侧边工具栏中的“图标”、“图片”按钮,用户可快速打开相应视图,以添加图标或图标。
注释:通过点击思维导图任意空白区域,勾选画布格式“显示图例”选项。软件将生成一个包含所有添加图标的图例,用户可以对添加的图标含义进行自定义。
Xmind常见问题
一、怎么保存为图片?
1、打开需要保存的xmind文件
2、点击文件,然后点击下拉菜单中的导出按钮
3、弹出如下对话框,点击下一步
4、选择需要保存的文件格式,以及文件需要保存的路径,点击完成即可
二、怎么画流程图?
1、打开XMind 思维导图,建立新的导图,并且确立中心主题。
2、双击导图界面空白区域,建立新的自由主题,并且依次排列好位置
3、在创建好的主题内输入主题内容,在属性中修改主题样式
4、选中中心主题,点击添加联系线,建立主题之间的关联
5、根据流程步骤,依次添加 主题并用联系线进行连接。
6、最后,对导图进行整理,美化,使得流程图看起来清晰有条理。
三、怎么换行?
使用xmind编辑文字的时候可以使用shift+回车换行分段
四、怎么画箭头?
1、首先,我们打开Xmind,然后新建一个Xmind的主题,打开这个主题。选择菜单栏上面的插入,选择里面的联系
2、然后我们点击主题。图中是插入箭头这个选项,移开鼠标,鼠标会变成如图所示的样子,可以看到有箭头的样子
3、然后单击空白的地方,两个地方就连接起来了,这时的连接线是有箭头连接的
4、我们选定有箭头的这个连接线,可以看到在右下角有一个可以设定箭头格式的地方,跟Office平时的设定是一样的,我们可以在这里进行详细的设定
5、还有一个方法就是我们可以使用快捷键,选定了主题之后可以按Ctrl+L进行快速插入联系