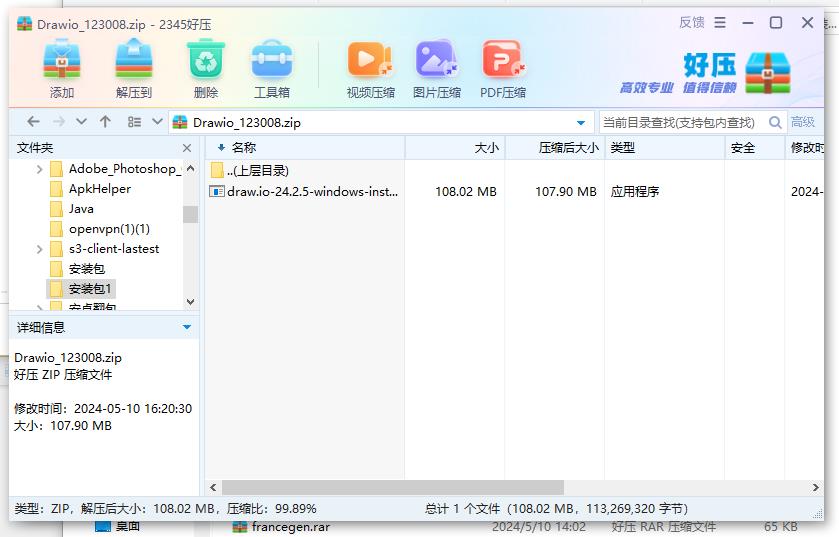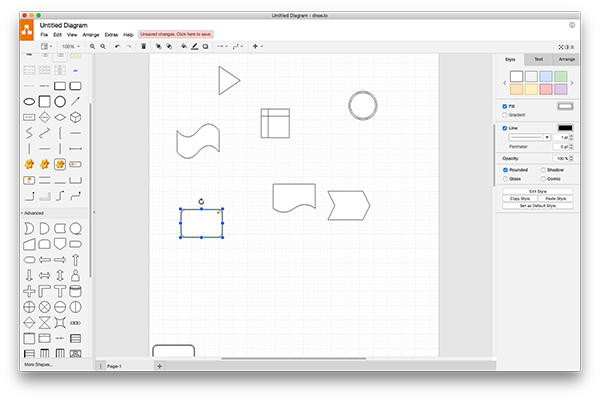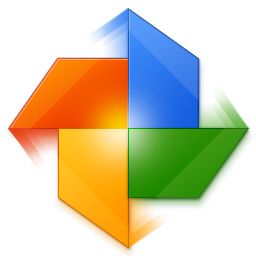#Draw.io截图
#Draw.io简介
Draw.io是一款免费在线流程图绘制工具,功能众多,适用于商务、工程、电气、网络设计、软件设计等诸多领域,还内置了相当丰富的绘图资源,同时给用户提供通用图元素和特定图元素来帮助您有效的显示基础架构,而UML图则是用来帮助您快速进行文档编制的过程,降低其复杂性!具有超多视觉元素形状库,集成的上下文图,利用它,用户可以轻松创建专业的图表,帮助用户快速的完成相关图像处理等工作。
ps:本次小编给大家带来的是Draw.io便携版,根据官方解包便携制作而成,无需安装,在本站下载解压后双击即可使用并默认为中文,有需要的朋友欢迎前来下载。
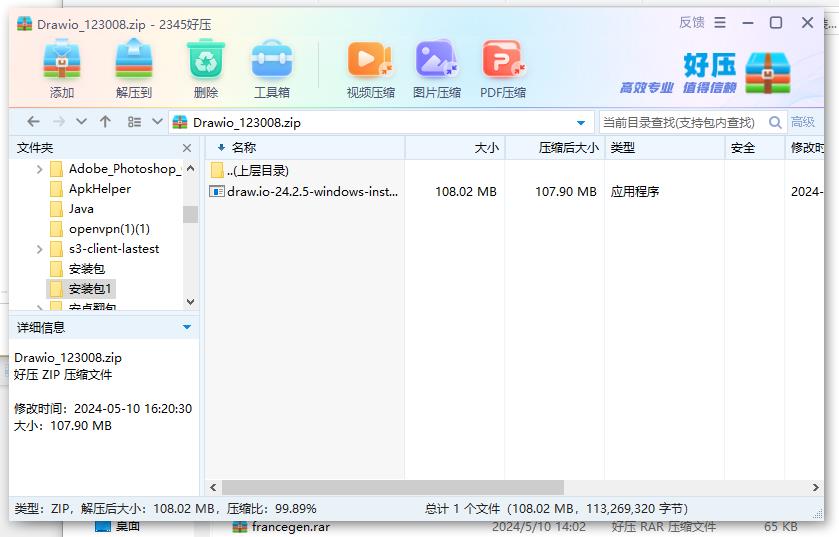
Draw.io软件功能
1、从模版快速启动
比如,今天你要画个泳道流程图,你可以点击模版,更换内容即可:
要不要这么方便?
当然,有些场景往往会从空白模版启动——因为更有想象力。
2、丰富的组件供你挑选使用
在页面左侧点击:More Shaps,可以从众多组件库里挑选。
还是找不到所需的组件怎么办?
你甚至还可以自己导入所需的组件:
3、文件保存
Drawio可以让我们保存文件到Dropbox,或者点击Command+s保存到本地,存储为XML文件。下次可以直接从XML文件打开哦。
4、使用Draw.io轻松创建图
Draw.io是一个免费的在线工具,可填补艺术软件市场的空白。它意识到有时候,您将不需要广泛的功能:您将只需要尽快草绘图表。因此,使用此工具,您将能够做到这一点!
5、草图绘制的理想选择
Draw.io专门设计用于使想在现场绘制图表的人的生活变得轻松。它带有一系列工具,可让您快速将形状插入图表。这些范围从基本形状(如椭圆和矩形)到更具体的设计(如简笔画和箭头)到高级元素(如可自定义的流程图)。简而言之,如果您想通过引人注目的图表尽快地传达您的想法,那么这里的工具将助您一臂之力。
6、您需要的所有工具
Draw.io的界面将立即为熟悉任何种类的美术或演示软件的任何人所熟悉,并且可以访问,但是它是专门为构建图表而设计的。无论您需要流程图还是其他图片,Draw.io都能满足您的所有需求。最重要的是,该工具为完成的图提供了多个目标,包括硬盘驱动器,GitHub,DropBox等。
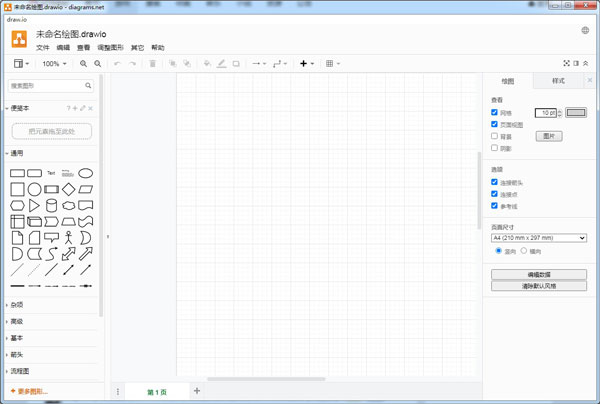
Draw.io软件特色
1、Confluence和Jira中的图
借助众多提供数百种视觉元素的形状库,draw.io涵盖了您可以想到的用于在Confluence和Jira中创建图表的每个用例。无论您是draw.io的新手还是经验丰富的用户,我们都会为您提供强大的功能。
2、无缝集成
将上下文图嵌入到需要的每个Confluence页面中。为了提供最佳结果,内置的搜索功能不仅索引图表的文件名,或者索引包含图表的页面的标题和内容,还索引所有图表中的文本,从而使查找变得容易找到您要寻找的东西。
页面中对draw.io图表所做的更改将记录在Confluence版本历史记录中(ISO9001的必备条件)。快速轻松地查看通过Confluence的页面历史记录进行的所有更改。
3、强大且易于使用
创建流程图,流程图,组织结构图,UML,ER图,网络图等。使用自动布局功能的强大功能,创建自己的自定义形状库或使用我们提供的大量形状库,其中包含数百种视觉元素。使用元数据将更多有用的信息打包到图中。
4、容易切换
使用Gliffy或Visio创建的所有图都可以快速轻松地导入到draw.io中,并像原始的draw.io图一样进行编辑。只需将文件拖放到draw.io绘图区域上,或使用Gliffy批量导入功能并根据需要进行编辑。
5、UML图在团队中编程时,draw.io可以帮助您降低文档编制过程的复杂性。UML组件(例如用例,通信,序列,交互,类,对象和包装图)可在广泛的形状库中获得。
6、流程图
使用draw.io的拖放界面或自动布局功能轻松创建流程图。流程图可以帮助您可视化工作流程,而不受BPMN表示法的限制。
7、组织结构图
组合图表以显示公司的员工结构从未如此简单。使用组织结构图显示您部门内或整个公司内的人员。
8、网络图
摆脱网络管理的烦恼,并使用draw.io快速,轻松地使用其所有设备可视化整个网络。通用图元素和特定图元素均可用来帮助您显示IT基础架构,而无需担心!
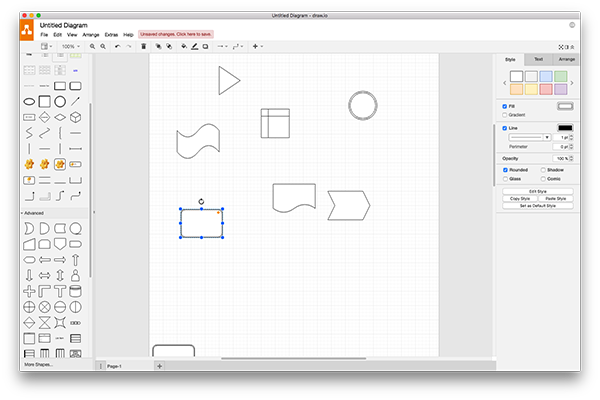
Draw.io使用流程
1、开始draw.io
无论您选择哪种存储选项,在启动draw.io时,总是会出现一个屏幕,询问您是要创建新文件还是打开新文件。
如果选择创建新图,则将看到另一个菜单。在图名称中输入文件名,然后单击创建以打开主draw.io界面。
或者,如果您选择打开现有图,则将转到与所选存储选项关联的文件选择器,从中可以从可用图文件中进行选择。下面的文件选择器用于“浏览器存储”选项。
选择一个文件将打开主draw.io界面,并加载选定的图并准备使用。
2、创建一个新文件
选择文件->新建将显示以下内容:
在这里,我们可以输入新文件的名称,并为其选择模板。默认模板Basic生成一个新的空白文档。可以从右上角的下拉菜单中选择其他模板,或者可以通过单击右下角的“ 从模板URL”进行选择(如果可以从网页中选择)。选择此后一个选项,便可以输入网页的URL。
输入无效的URL将产生错误消息。
返回到下拉模板菜单,让我们以软件设计为例。每个模板类别名称后面的数字告诉我们该类别中有多少个模板可用。在软件设计方面,我们有12种可供选择。
如果可以单击这些模板图标之一,然后单击“创建”,然后询问我们是否要在现有窗口或新窗口中打开此新文件。
做出选择后,新文件将填充一个虚拟图,其中包含与该模板关联的许多常用元素,以便为您提供一个起点。
3、打开现有文件
选择文件->从中打开将弹出以下子菜单:您可以从五个存储选项中的任何一个中选择打开文件,或者,如果某个文件可从网页上获取,则可以通过该网页的URL打开它。
请注意,如果您从任何远程存储选项(Google云端硬盘,Dropbox或OnDrive)打开,则可能需要在未登录的情况下提供身份验证。每个存储选项的单独部分均提供了有关此操作的详细信息。
完成任何身份验证后,将显示与存储选项关联的文件选择器。对于此示例,我们将从Dropbox开始,然后从浏览器中的本地存储打开文件。
在这里,我们可以看到浏览器中当前仅存储一个文件。单击此文件将导致该文件在新选项卡中打开。
因为我们已经从本地浏览器存储中打开了文件,所以“浏览器”是该文件的选定存储选项。如果我们使用File-> Save保存文件,它将被保存在浏览器中,并覆盖以前的版本。要将其保存在Dropbox或任何其他存储选项中,请使用文件->另存为,然后更改为所需的存储选项。
Draw.io更新日志
v24.2.5版本
更新到draw.io核心24.2.5。24.1.1和24.2.5的所有更改都会添加到此构建中。