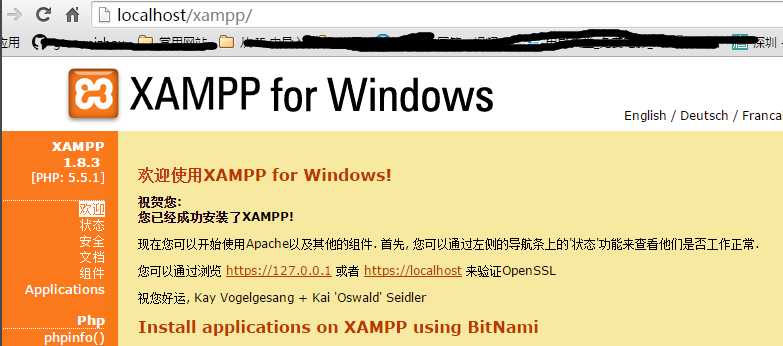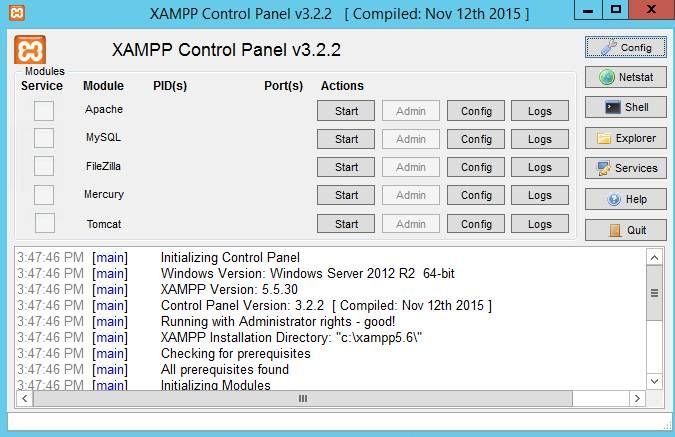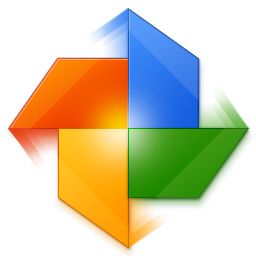#xampp截图
#xampp简介
xampp是一款流行的开源软件,用于本地计算机上快速部署和运行Apache、MySQL、PHP和Perl等网络开发环境。XAMPP提供了简单易用的图形用户界面,使得开发者能够轻松地安装、配置和管理自己的Web服务器环境,特别适合于Web应用的开发、测试和演示,它的名字是由四个首字母组成:X(代表跨平台),Apache,MySQL,PHP和Perl,感兴趣的小伙伴们快来下载体验吧!
xampp使用教程
1、首先我们在本站下载安装好XAMPP软件后,在桌面上就会有XAMPP软件快捷方式,我们鼠标左键双击运行就可以进入到软件的主界面。
2、接下来我们在XAMPP软件的主界面可以看到有apache和mysql两个选项,我们点击后方的“start”选项进入下一步。
3、接下来开启成功后,我们就可以进入到下图中的界面,我们就可以看到所用的端口号。如下图所示。
4、接下来我们点击“apache”后方的“admin”选项,就可以进入到xampp本地站点主页面,如下图所示。
5、我们进入到xampp本地站点主页面后,可以在界面中看到php的版本号,我们还可以点击界面左侧的“phpinfo”选项,然后在界面右侧就可以查看php的具体信息。
6、接下来我们还可以点击xampp软件界面的“mysql”选项后方的“admin”,点击后我们就可以进入到phpmyadmin,如下图所示,我们就可以来控制mysql数据库。
7、以上就是xampp软件简单的使用方法,我们按照上面的方面进行操作。如果你想关闭的话可以点击界面的“stop”选项就可以关闭了,非常简单,赶紧来看看吧。
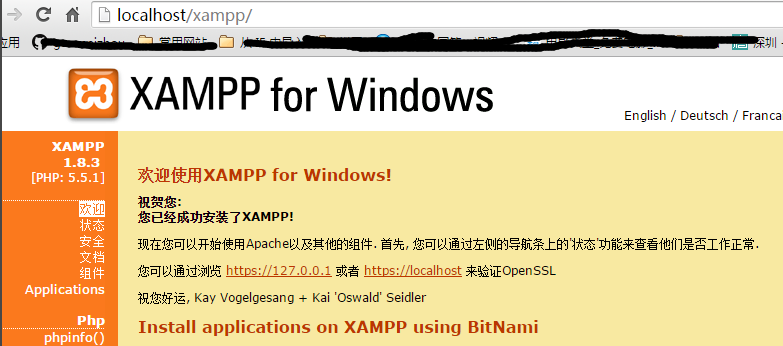
xampp特色
XAMPP经过了phpStudy作者的重新编译,大幅精简了体积,安装包仅为35MB。相比原版xampp解压后的1250MB,精简后的版本仅占250MB,去除了近990MB的不必要内容。控制面板也经过了大幅度的优化和更新,移除了许多旧版本中冗余的功能。
以下是XAMPP的一些亮点:
多版本PHP支持:用户可以轻松一键切换PHP5.3、PHP5.5和PHP7.0。
组件升级:Apache升级至2.4.10,PHP升级至7.0.1,MySQL升级至5.6.21,Tomcat升级至7.0.56。
便捷安装:程序包小巧,只需解压后即可启动,安装和设置过程简单快捷。
xampp简介
跨平台兼容性:XAMPP支持Windows、macOS、Linux和Solaris等多个操作系统,便于用户在不同平台间快速部署和运行Web服务。
集成开发环境:XAMPP集成了Apache Web服务器、MySQL数据库和PHP脚本语言,用户可一次性搭建起完整的Web开发环境,无需单独配置。
用户界面友好:XAMPP拥有直观的操作界面,便于用户管理服务器和服务。同时,提供了详尽的日志和错误报告,助力用户迅速定位和解决问题。
可扩展性:XAMPP支持用户添加和定制各类扩展模块,如Perl、Python、FTP服务器等,满足个性化需求。
社区和更新:XAMPP拥有活跃的社区,提供技术支持、建议和解决方案。软件定期更新,修复漏洞,添加新功能,确保用户能够使用最新版本。
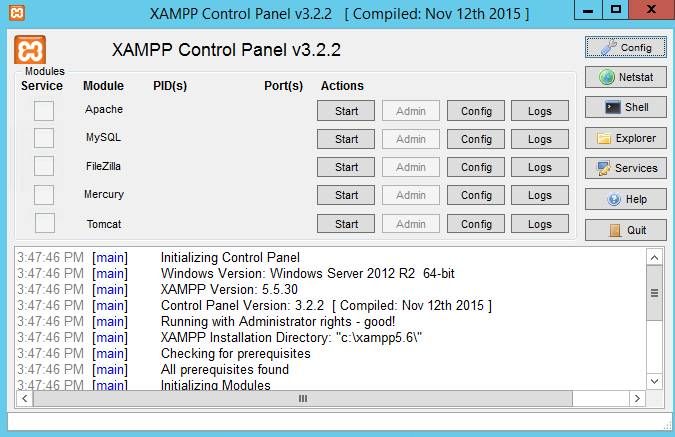
xampp常见问题
一、XAMPP Mysql 的默认账号密码是什么?怎么修改密码?
User: root
Password:''(为空)
修改xampp默认sql密码方法
1、我们先下载安装好xampp软件后,打开进入到下图中的界面,我们点击“apache”和“MySQL”选项后方的“start”选项,然后进入下一步。
2、接下来我们在点击xampp软件中的“MySQL”选项后方的“admin”选项。
3、接下来我们就可以进入到phpadmin界面,如下图所示,我们点击界面上方的“用户”选项。
4、我们进入到用户界面,接下来我们再点击root@localhost选项下的“编辑权限”选项,然后进入下一步。
5、我们进入到编辑权限的界面,接下来我们可以看到有“修改密码”选项,我们点击后将密码修改为123,然后再点击执行。
6、我们点击执行后刷新一下页面,然后会出现下图中的界面,这个问题是由于我们没有修改配置文件,所以才出现的错误,我们按照下方的步骤进行设置。
7、我们接下来找到xampp软件安装文件夹,然后在文件夹中找到以“phpMyAdmin”命名的文件夹,我们打开文件夹后找到“config.inc.php”文件,然后鼠标点击打开该文件。
8、接下来我们进入到下图中的界面,在界面中我们找到“password”选项,然后在选项后方将密码改为123,修改完成后我们点击保存就可以了。
9、接下来我们再次回到上面出现错误提示的界面,然后刷新界面就可以显示登录成功了,是不是很简单呢,有需要的小伙伴赶紧来试试吧。
二、XAMPP的配置文件路径是什么?
Apache 配置:xamppapacheconfhttpd.conf;
PHP:xamppphpphp.ini;
MySQL:xamppmysqlbinmy.ini;
phpMyAdmin:xamppphpMyAdminconfig.inc.php;
FileZilla FTP 服务器:xamppFileZillaFTPFileZilla Server.xml;
三、XAMPP集成环境apache启动失败?
1、我们打开已经安装好的xampp软件,然后进入到下图中的界面。
2、接下来我们点击xampp软件界面Apache选项后方的“start”选项,在界面下方会提示大家启动失败。
3、我们在下方提示中可以看到启动失败的原因是由于端口被占用,接下来我们开始设置端口。
4、我们点击xampp软件界面“apache”选项后方的“config”按钮,然后在下拉的选项中点击“Apache(httpd.conf)”选项。
5、我们进入到下图中的界面,我们在TXT文档中将80端口修改为8083,修改完成后我们点击保存。
6、接下来我们再点击Apache选项后方的“Config”按钮,然后我们再从下来的选项中点击“Apache(httpd-ssl.conf)”,如下图所示。
接下来我们再次从TXT文档中将443端口修改为4433,修改完成后再次点击保存。
7、接下来我们再次启动apache,这个时候我们就可以在下方的提示中看到启动成功了!!赶紧来下载体验吧。