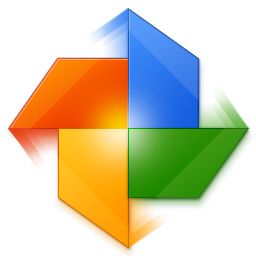#图标提取转换器(Quick Any2Ico)截图
#图标提取转换器(Quick Any2Ico)简介
图标提取转换器是一款轻量级、易于使用的工具,帮助用户从各种图像文件中提取和转换图标,软件支持多种输入格式,并能够将这些文件转换为标准的图标格式可以通过简单的拖放操作或浏览文件来导入图像,并可以选择输出图标的尺寸和色深,以满足不同需求,提供了高效的批量处理功能,适合需要一次性转换多个图像文件的用户,功能强大,易于使用,并且完全免费,对图标更改有需要的用户们快来这里下载吧。
图标提取转换器功能
图标提取:从exe、dll文件中提取图标,并转换为ICO格式的图标文件。
图像转换:将其他格式的图片文件转换为ICO格式的图标。
图标编辑与自定义:允许用户调整图标尺寸、颜色深度和透明度等属性,并添加文本、形状和其他图像元素,创建个性化的图标。
批量转换:支持同时转换多个图像文件为ICO格式,方便处理大量图标转换需求。
预览功能:提供预览图标和ICO图标的功能,让用户查看最终效果并作出调整。
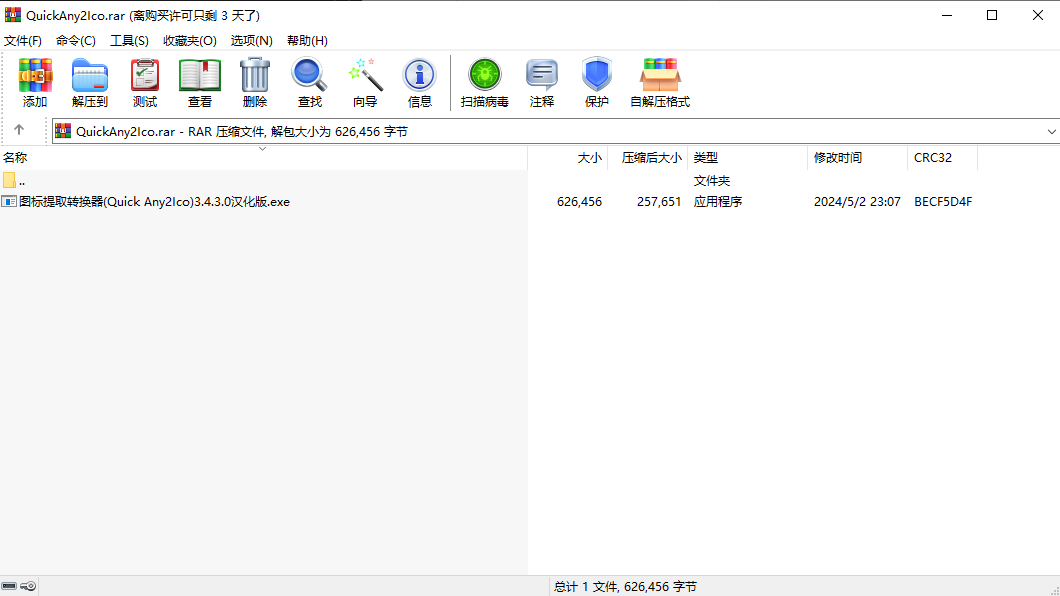
图标提取转换器优点
多格式支持:支持几乎所有常见图像格式,并能从EXE、DLL、OCX文件中提取图标。
简便操作:软件界面支持拖放操作,使用起来非常方便。
多尺寸选择:支持多种图标尺寸,包括16×16,32×32,48×48,64×64,96×96,128×128,256×256和512×512,满足不同需求。
批量处理:提供批量处理功能,方便用户进行多个文件的图标或光标的创建、转换、提取或导出等操作。
图像编辑:集成多种实用工具,提供效果滤镜、图像图层操作等功能,让用户可以轻松调整颜色参数和对图像进行修饰。
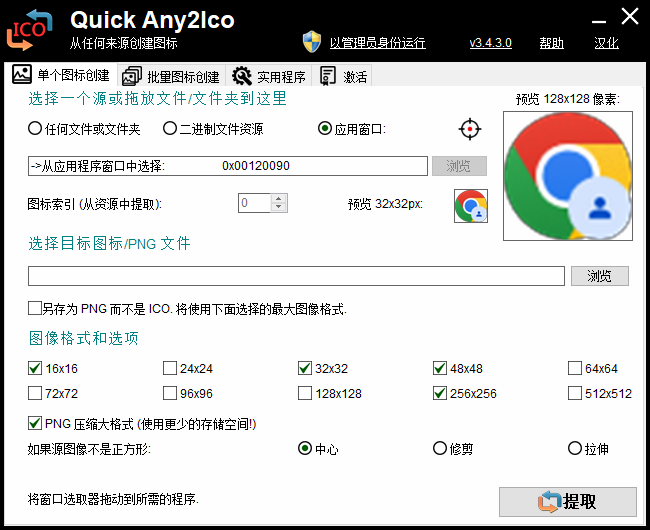
图标提取转换器亮点
1、轻松创建图标光标 – 支持几乎所有图标格式及静态、动画光标,支持 Windows 和 Macintosh 图标相互转换;
2、批量处理多个文件 – 使用批量处理功能,可轻松完成多个文件图标或光标的创建、转换、提取或导出等操作;
3、支持多种效果滤镜 – 支持超过40种效果和滤镜,并提供直观的颜色校正工具集,让您可以轻松调整颜色参数;
4、支持图像图层操作 – 允许用户进行图层排列、混合和改变不透明度等操作,方便用户对图像进行修饰和处理;
5、导入导出提取功能 – 支持从程序文件提取图标,可轻松实现图像、图标光标间相互转换,支持常见图像格式;
6、集成多种实用工具 – 提供多种资源及图像编辑工具,可实现对图标及光标文件的轻松快捷、周到全面的处理;

图标提取转换器使用方法
1、选择源文件
Quick Any2Ico支持两种模式:从任何文件或文件夹转换和从二进制文件资源中提取
如果您想将图片转换为图标或提取与文件对象(例如文件夹)关联的图标,请使用默认选择的前者。如果要从二进制文件(如可执行文件,DLL,动画光标或现有图标文件)的资源中提取图标,请选择“ 从二进制文件资源中提取”。
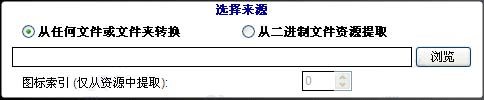
2、选择目标文件
如果你通过拖放选择的源文件,目标文件输入将被自动设置wilth相同的路径和文件名作为源文件,但有一个ICO或PNG文件扩展名,这取决于是否保存为PNG不是ICO是检查与否。

3、选择嵌入的图像格式图标文件可以嵌入多个图像。
Quick Any2Ico允许您创建多达10种图像格式的图标:16x16,24x24,32x32,48x48,64x64,72x72,96x96,128x128,256x256和512x512。每种格式都以像素为单位定义图像的宽度和高度。
选择您想要在图标中嵌入的格式对应的复选框。您需要至少选择一种格式。

4、启用PNG压缩
从Windows Vista开始,图标文件中包含的图像可以进行png压缩。为了保持与Windows XP的兼容性,Quick Any2Ico仅压缩大型格式:128x128,256x256和512x512。
即使您的图标文件注定要使用Windows XP,也可以使用PNG压缩这些格式。它不会影响Windows显示图标的能力。
5、选择图像调整选项
包含在图标文件中的图像通常是平方的。
当从图像文件(jpg,bmp,png,gif,tiff等)转换而源图像不平方(即宽度大于高度)时,您可以修改Quick Any2Ico将图像保存在图标的样式。
默认情况下,图片将在广场内居中。如果您希望将其裁剪以填充整个正方形,请选择 裁剪单选按钮。否则,如果要将其拉伸至填充正方形,请选择“ 拉伸”单选按钮。
下图显示了两个非平方图片的不同调整结果:
6、保存文件
选择源文件和目标文件以及所需的选项和格式后,即可创建ICO或PNG文件。